A maggio di quest’anno i Chromebook hanno segnato un nuovo record negli Stati Uniti, superando per la prima volta la vendita dei Mac nel primo trimestre. In Italia il mercato dei Chromebook è ancora poco sviluppato – questi prodotti non sono disponibili neanche nel Google Store – probabilmente a causa delle poche campagne di marketing lanciate e della diffidenza degli utenti verso il cloud, che per funzionare a dovere richiede connessioni internet affidabili e ubiquitarie che spesso mancano nelle nostre città.
Se tuttavia siete curiosi di conoscere il mondo dei Chromebook, valutare in prima persona l’esperienza offerta da Chrome OS e magari riportare anche in vita un vecchio computer di alcuni anni fa, Neverware ci offre una bellissima occasione, permettendo a chiunque di scaricare per uso personale una copia di CloudReady, la loro versione personalizzata di Chromium OS.
[notification type=”alert-warning” close=”false” ]Il sistema operativo descritto in questo articolo non è esattamente Chrome OS di Google – sistema disponibile solo sui Chromebook – ma una versione di Chromium OS personalizzata da Neverware e chiamata CloudReady. Chromium OS è il progetto open source su cui si basa anche lo sviluppo di Chrome OS, e i due sistemi offrono un’esperienza utente simile. Nota: Neverware non offre assistenza agli utenti che vogliano provare gratuitamente il loro sistema, e Google offre assistenza esclusivamente per i propri Chromebook. [/notification]
Cosa ci occorre per installare CloudReady
Prima di iniziare, elenchiamo tutto ciò che ci occorre:
- Un computer su cui installare il sistema (Nota: è anche possibile solo testare il sistema lanciandolo live dalla penna USB, senza necessità di installarlo)
- Il sistema operativo, da scaricare direttamente dal sito di Neverware. Sono disponibili due versioni: una a 32-bit (per i computer più vecchi con processori Intel Pentium 4, Core Solo/Duo o Atom) e una a 64-bit (per tutti i computer più recenti)
- Una penna USB vuota da 8-16 GB
- Tempo: 10 minuti per preparare la penna USB e 20 minuti in media per installare il sistema operativo
1. Preparazione della penna USB
[notification type=”alert-info” close=”false” ]Per essere certi di disporre sempre di informazioni e materiali aggiornati, fate sempre riferimento al sito di Neverware, da cui è possibile scaricare un pdf in inglese con tutta la procedura guidata all’installazione.[/notification]
Iniziamo con la preparazione della penna USB.
Per prima cosa è necessario scaricare una copia del sistema operativo a 32-bit o 64-bit, tramite i link riportati nella sezione precedente, scegliendo il file giusto in base alle caratteristiche del nostro computer.
Successivamente, utilizzando il browser Chrome, dovremo installare l’applicazione Utilità ripristino Chromebook, che utilizzeremo per preparare la penna USB.
Una volta scaricato il sistema operativo e installata l’applicazione, colleghiamo la penna USB al computer e lanciamo l’Utilità ripristino Chromebook dalla pagina applicazioni di Chrome, seguendo poi le istruzioni che vengono mostrate.
Avviata l’applicazione, clicchiamo subito in alto sull’icona a forma di ingranaggio e selezioniamo la seconda voce del menù (Usa immagine locale), andando poi a selezionare il file zip scaricato contenente il sistema operativo.
(Nota: se eseguite questa operazione da un Mac dovrete prima estrarre l’archivio, utilizzando programmi come The Unarchiver, e successivamente selezionare non il file zip, ma quello estratto. In caso di problemi o di utilizzo di altri sistemi operativi, controllate i vari dettagli nel pdf originale con tutte le istruzioni).
Avviamo quindi la procedura e, alla schermata successiva, selezioniamo la penna USB su cui vogliamo installare il sistema operativo. Nota: tutti i file presenti sulla penna verranno cancellati durante questa operazione e non saranno recuperabili, quindi facciamo attenzione a copiare tutti i file sul nostro computer principale.
Avviamo la procedura di formattazione e, infine, attendiamo la conferma che l’operazione è stata completata con successo. Di solito sono necessari circa 10 minuti.
2. Avvio di CloudReady in modalità Live
Ora che la penna USB è pronta, passiamo sul computer da formattare o su cui vogliamo testare il nostro Chromium OS.
A computer spento, colleghiamo la penna USB e poi accendiamo il dispositivo. Per poter avviare il sistema operativo dalla penna è necessario che nel BIOS sia abilitato l’USB Boot. Se non siamo sicuri che questa impostazione sia abilitata, prima di avviare la procedura è bene accedere al BIOS del computer su cui vogliamo installare Chromium e verificarne le impostazioni (pdf istruzioni).
Se l’avvio tramite USB è impostato come prima opzione di boot, basterà collegare la penna al computer spento e poi avviarlo: vedremo subito comparire la schermata di CloudReady. In alternativa, sarà necessario premere un tasto speciale della tastiera per accedere all’opzione di avvio corretta (fate sempre riferimento al pdf con le istruzioni, il tasto speciale è diverso per ogni marca di computer).
Di seguito sarà sufficiente seguire i vari passaggi proposti, selezionando subito una rete a cui collegarsi, scegliendo lingua e tastiera corrette, e autenticandosi con il proprio account Google:
3. Benvenuto su Chromium OS!
Al termine della configurazione di base ci ritroveremo finalmente su Chromium OS! È stato facile, no? 😉
Il sistema operativo non è ancora installato sul computer, ma è in modalità live dalla penna USB. Ad ogni modo, i dati di configurazione inseriti vengono memorizzati e, ad un successivo riavvio, il nostro account risulterà già disponibile e non bisognerà ripetere la configurazione iniziale.
Se il sistema vi piace e funziona già bene in modalità live, procedete con l’installazione cliccando sulle icone di sistema, poste in angolo in basso a destra, e selezionando la voce Install CloudReady:
Su alcuni computer è possibile installare il sistema in dual-boot con Windows, lasciando quindi inalterata la partizione principale del computer in cui risiede Windows, ma i computer certificati da Neverware sono pochi e bisogna comunque rispettare alcuni requisiti tecnici indicati nelle istruzioni (a vostro rischio, ricordando che non viene offerta assistenza da parte di Neverware).
In alternativa, installate direttamente il sistema nell’intero hard disk, trasformando il vostro in PC in un fantastico Chromebook! 😉
Ricordate che l’operazione cancellerà tutti i dati presenti sul computer, quindi assicuratevi di averne effettuato un backup per non avere problemi.
Buon divertimento con il vostro nuovo Chromebook!
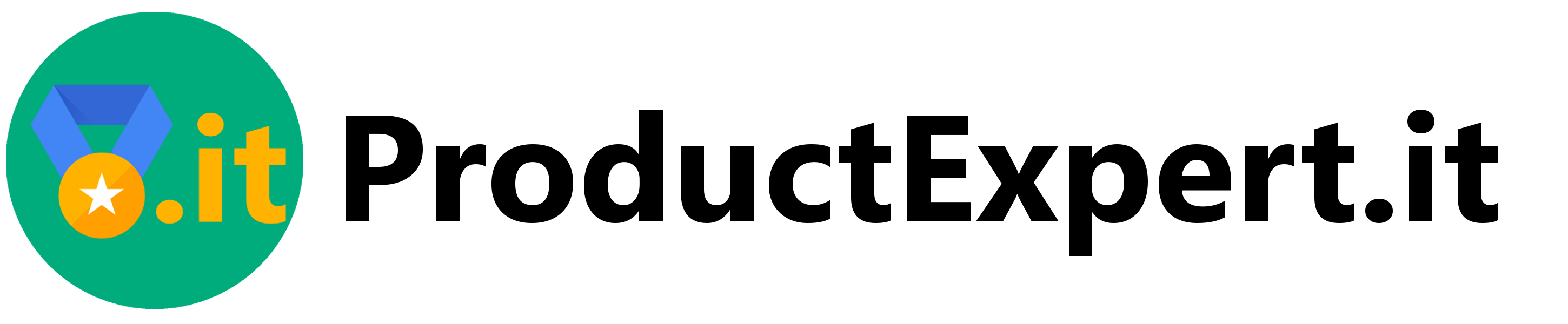
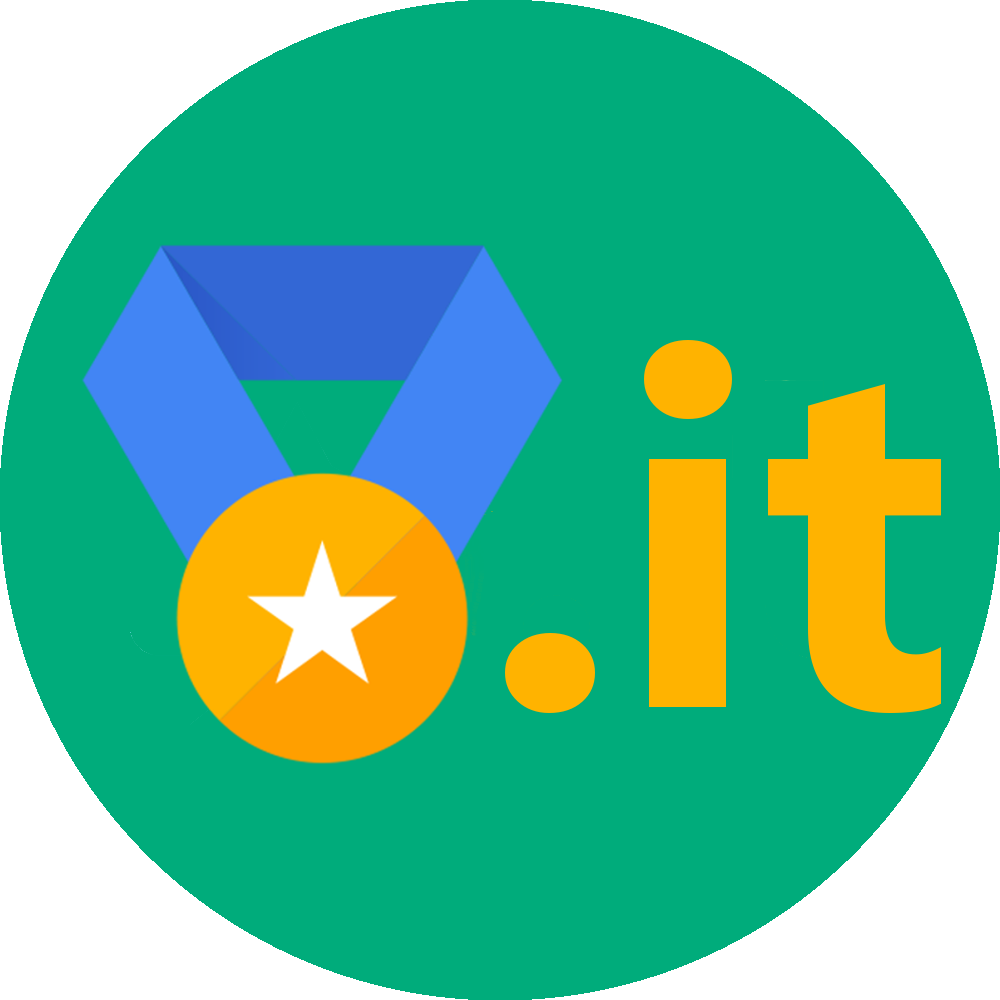





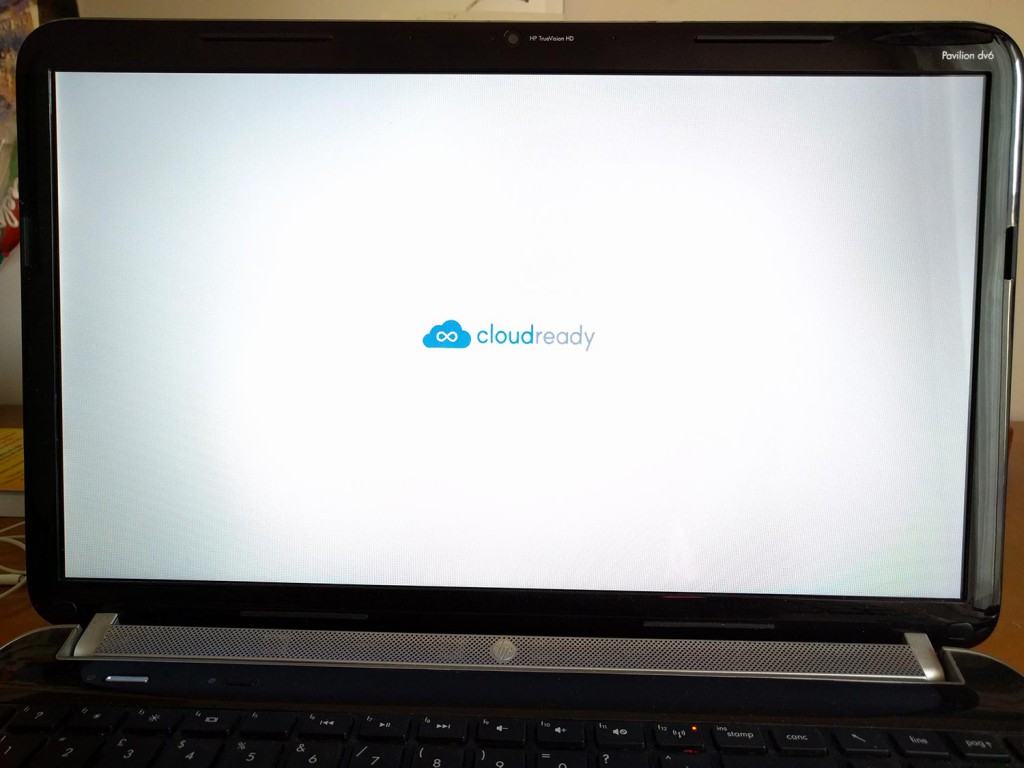
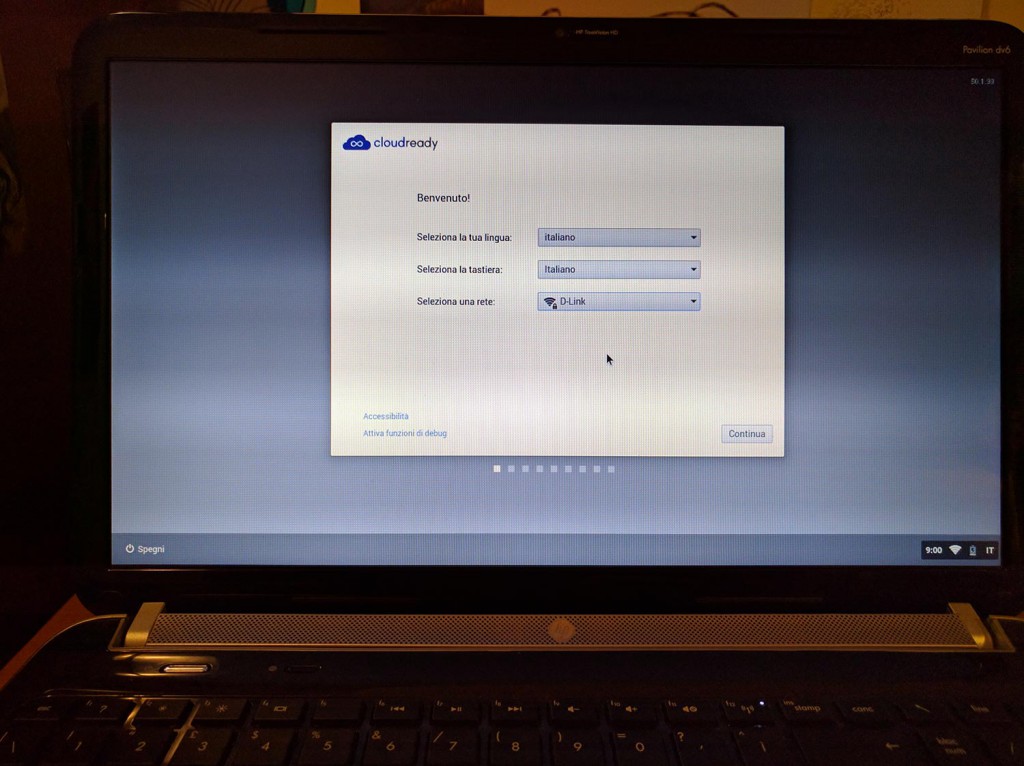
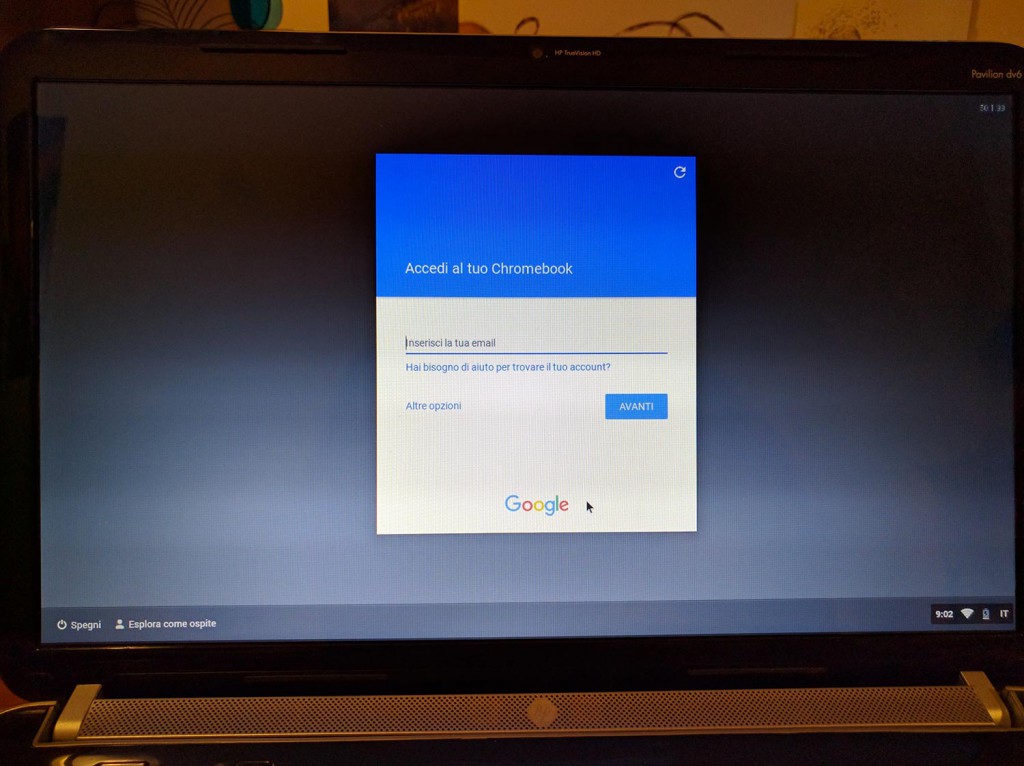
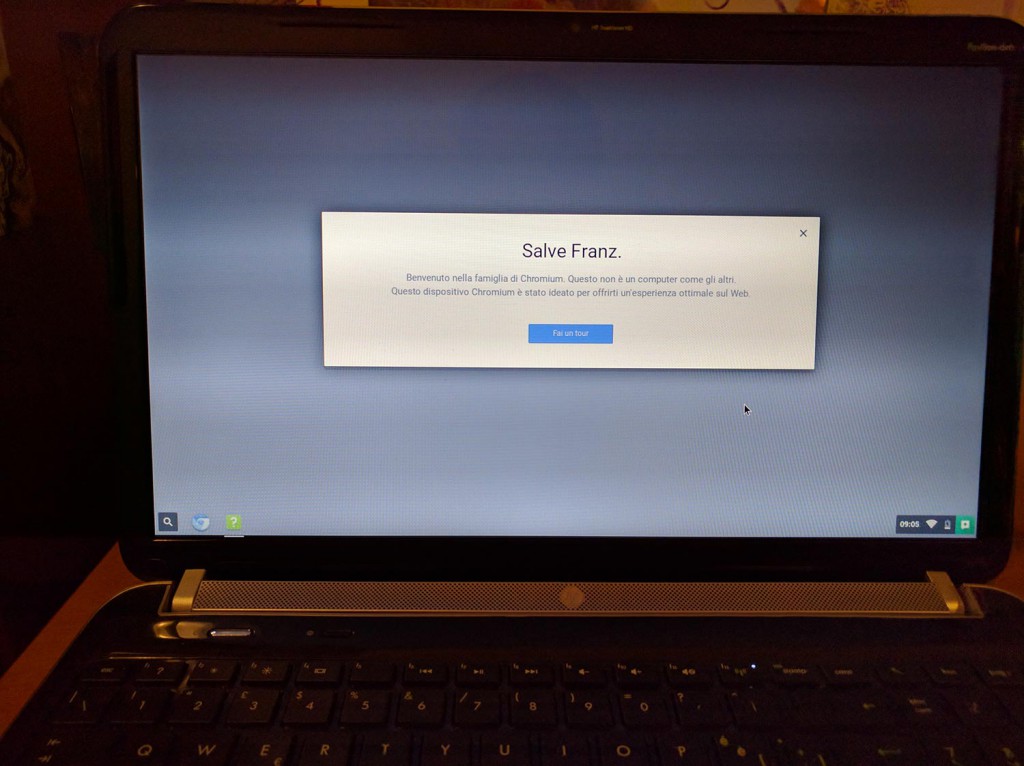
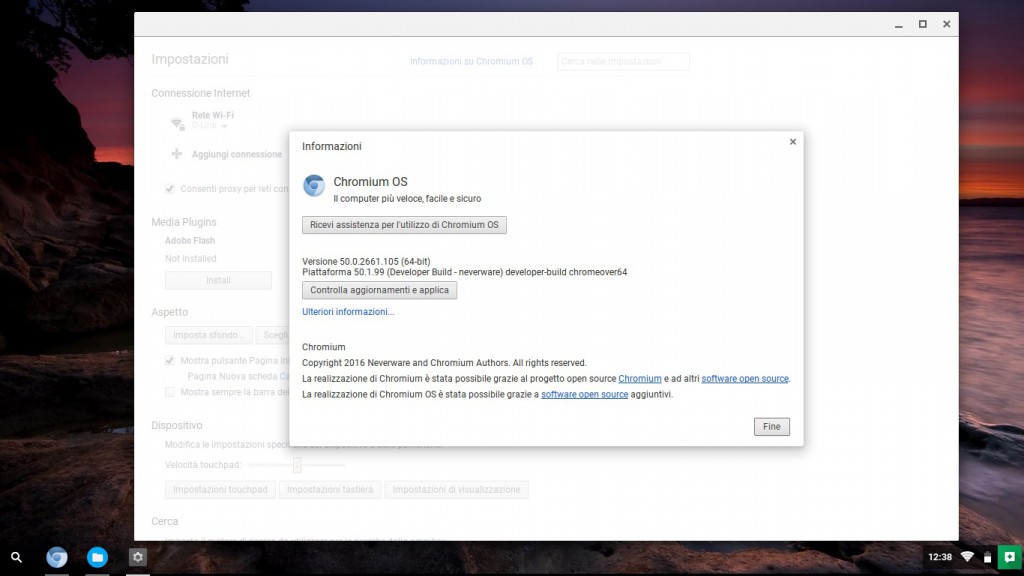
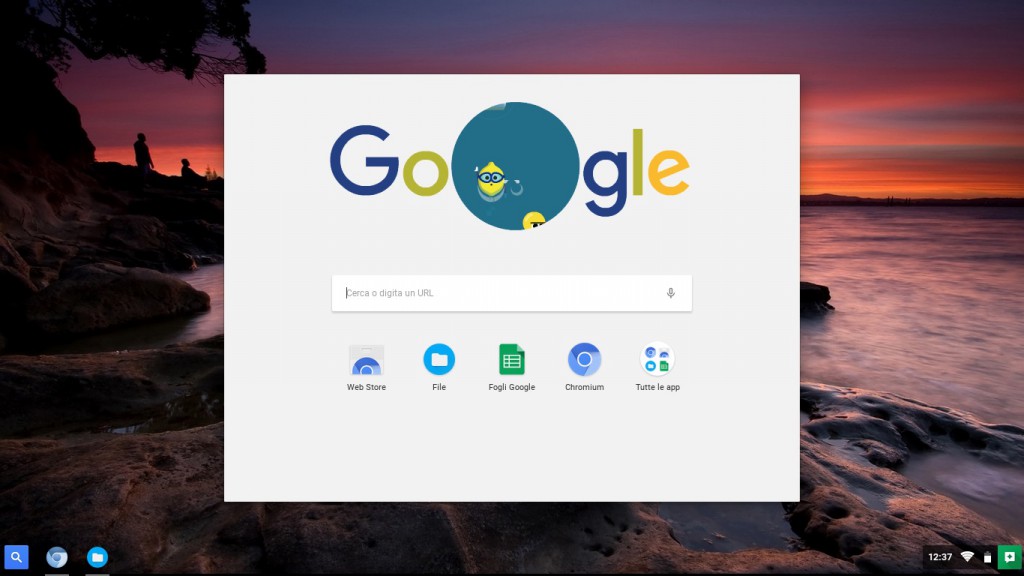
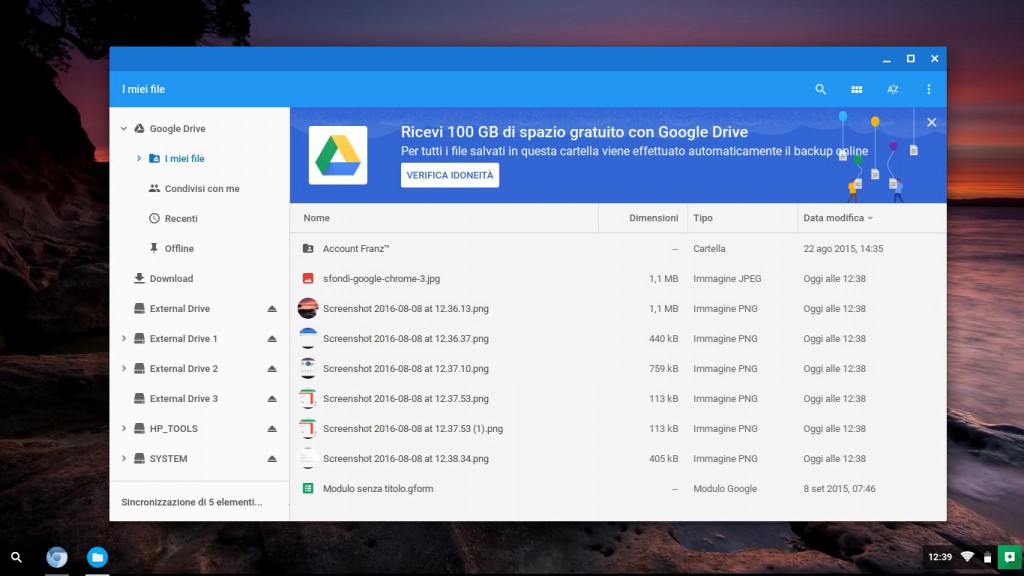
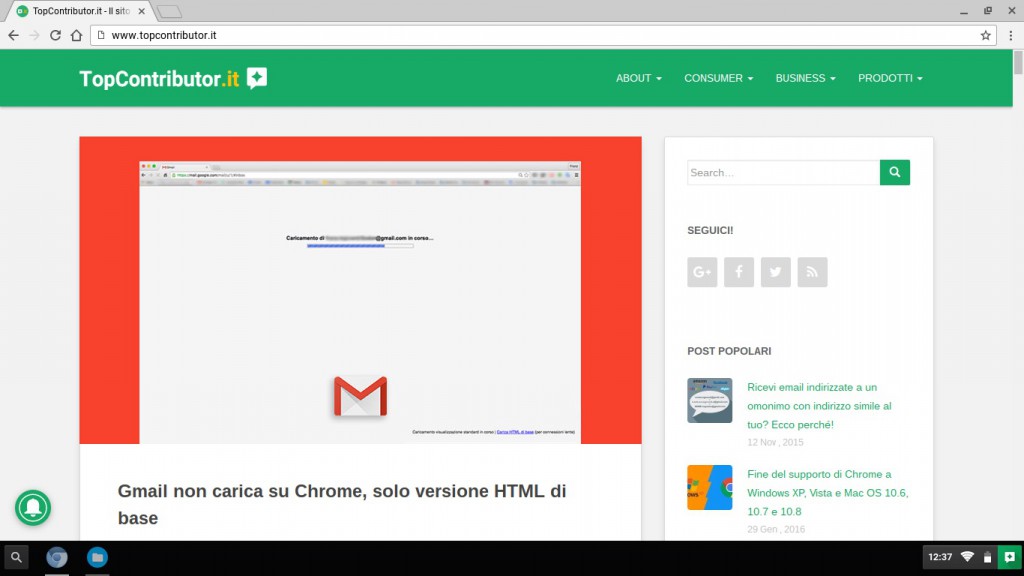
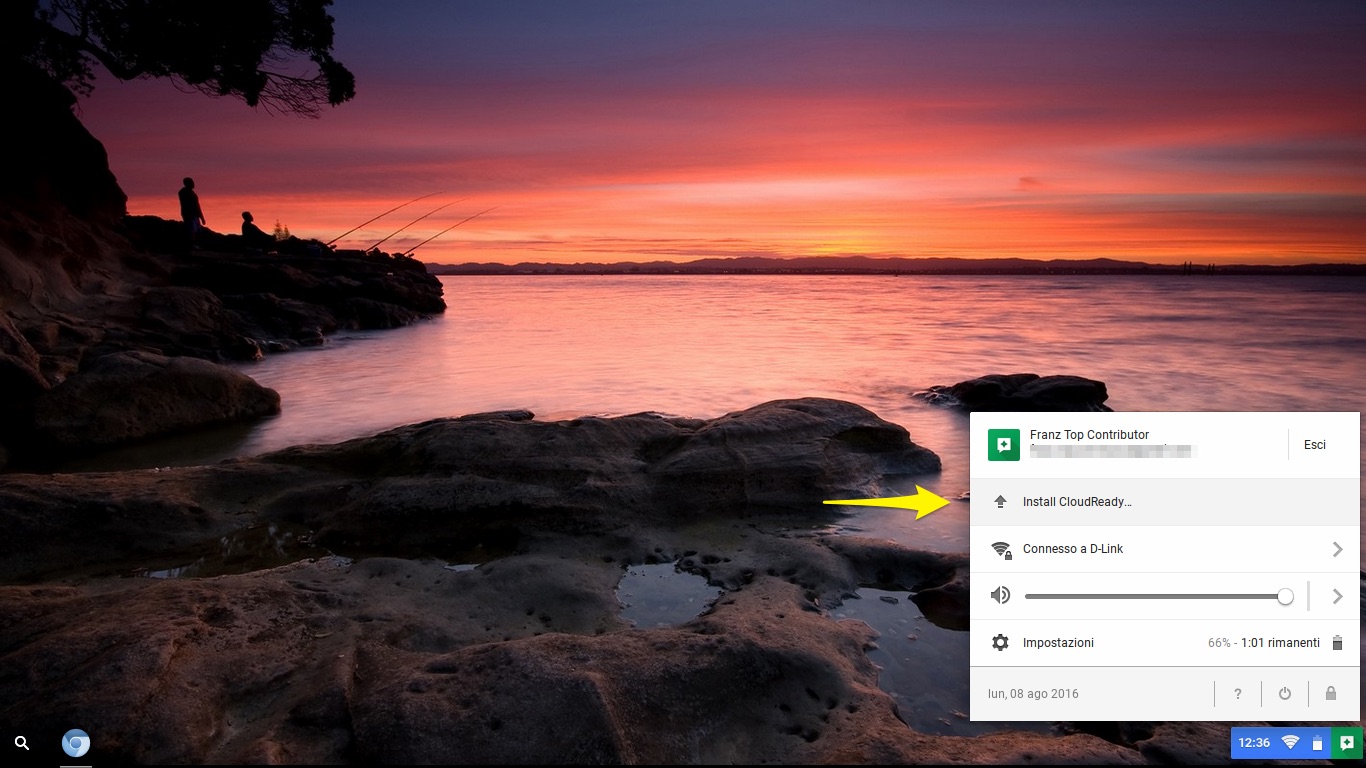
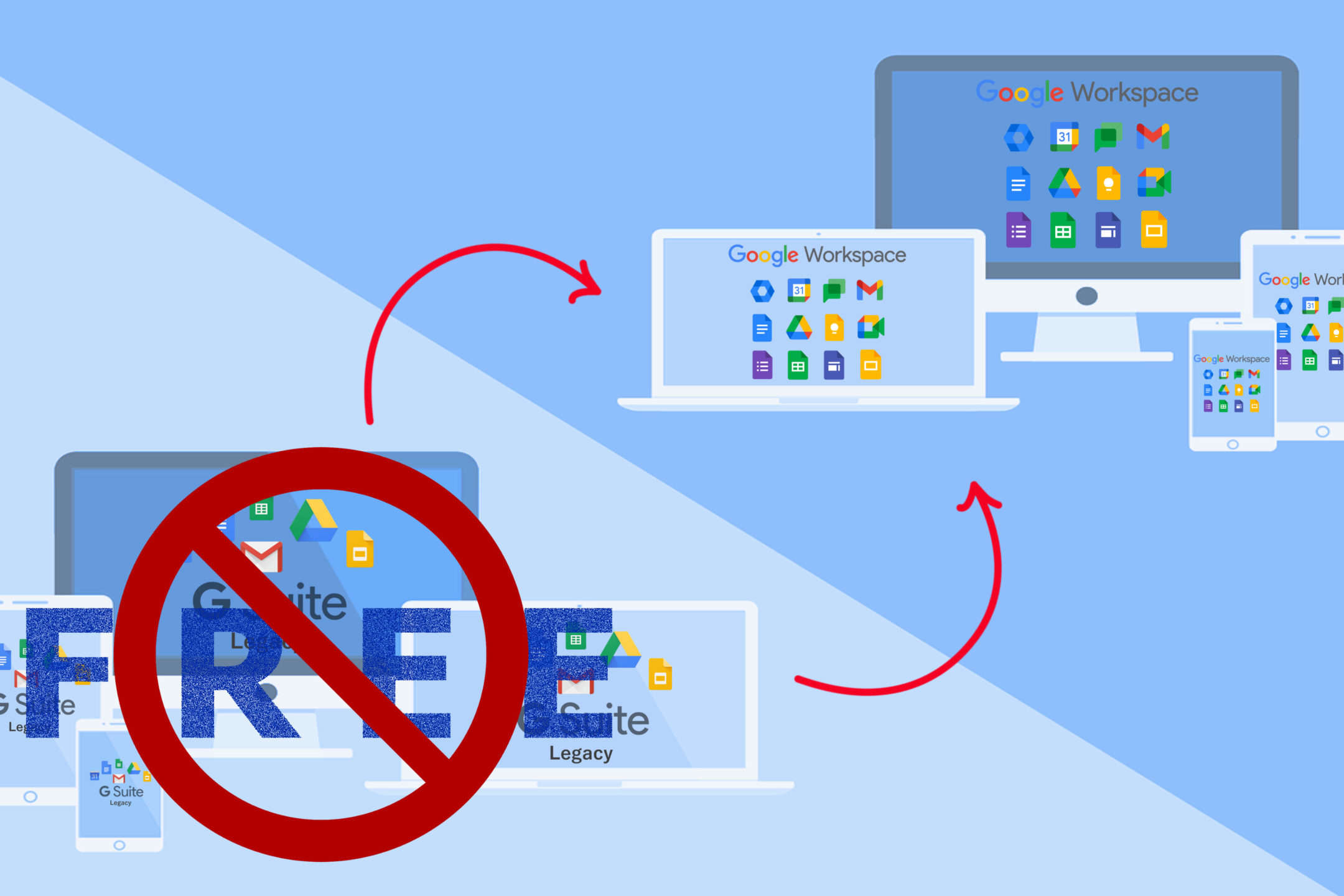
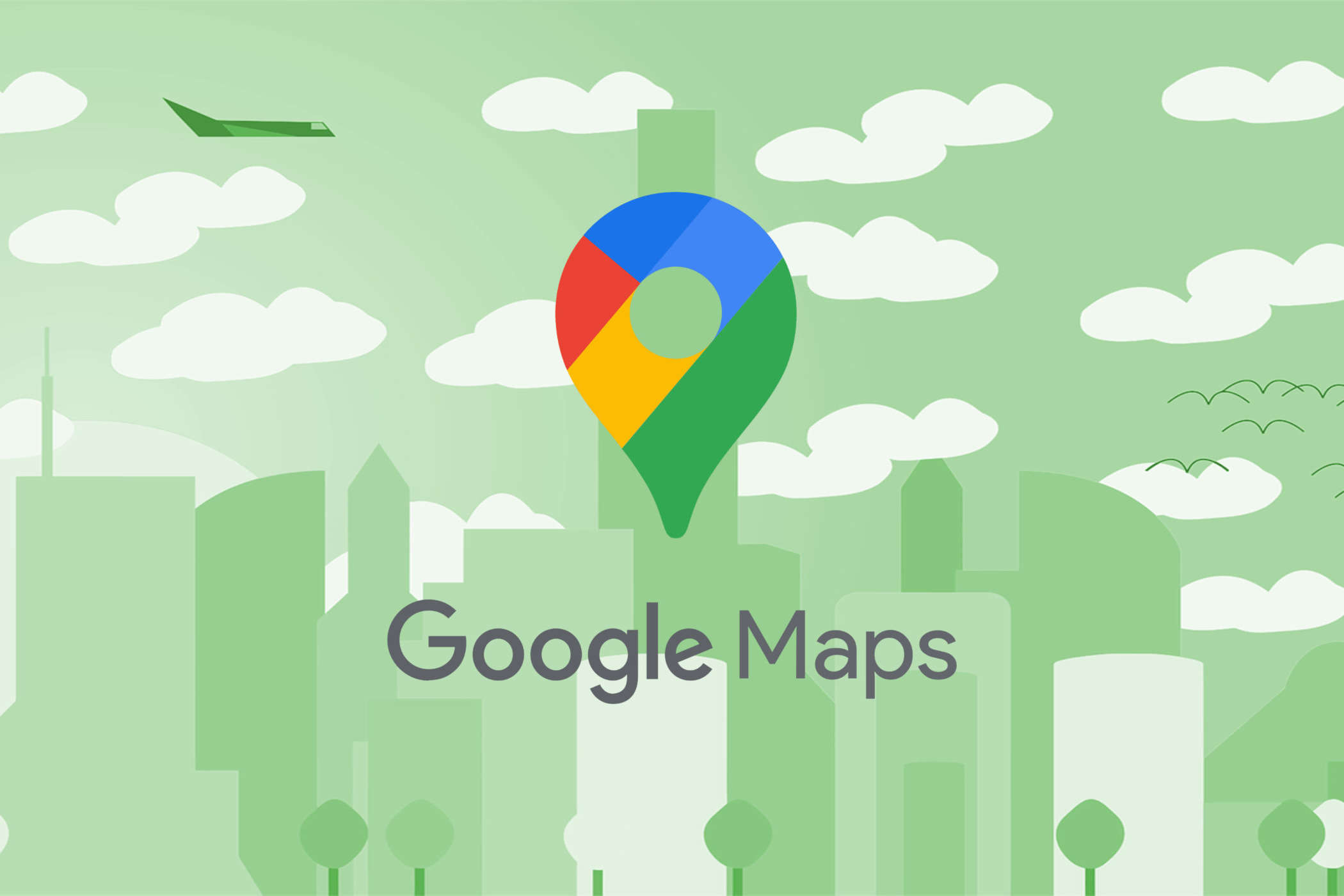
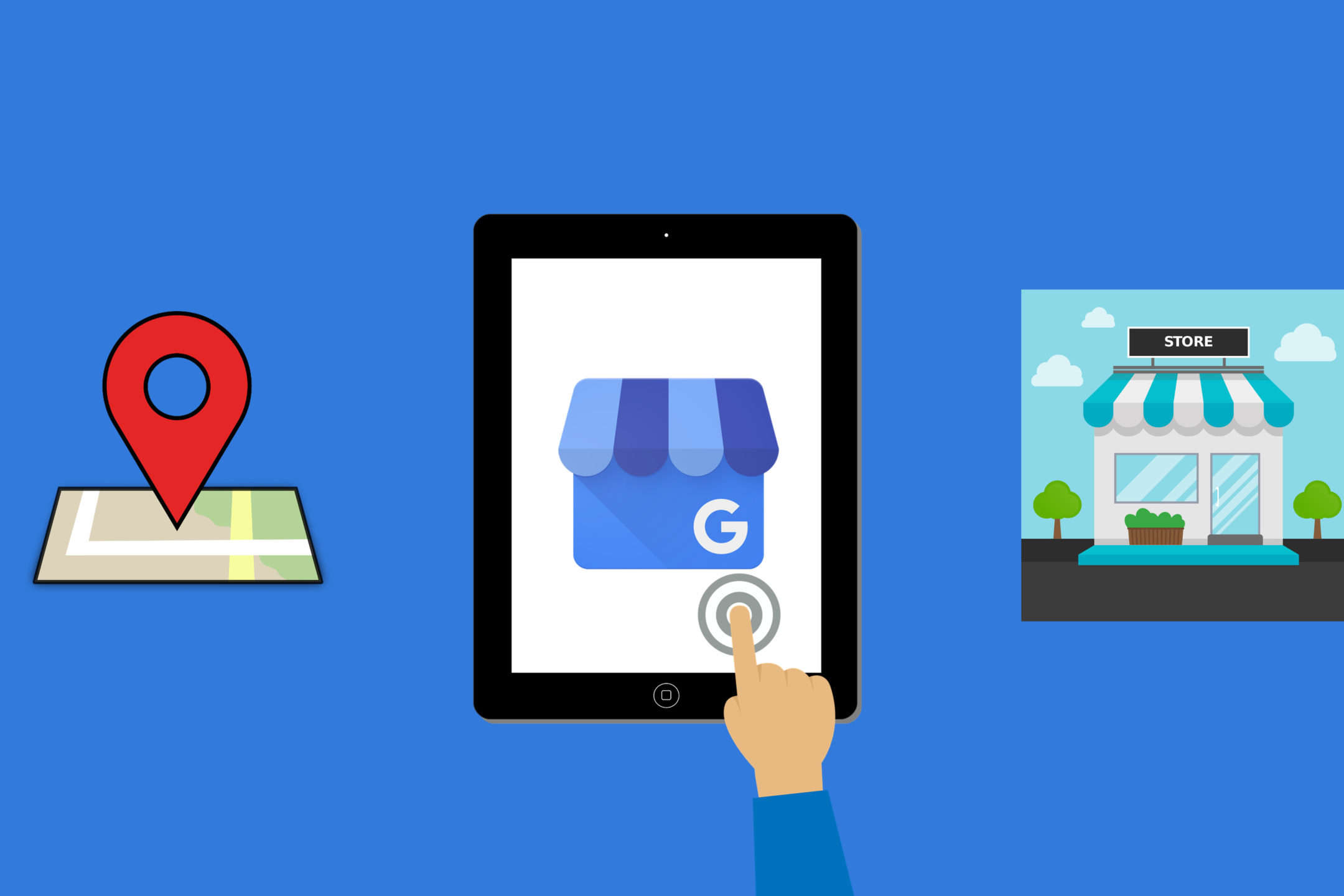
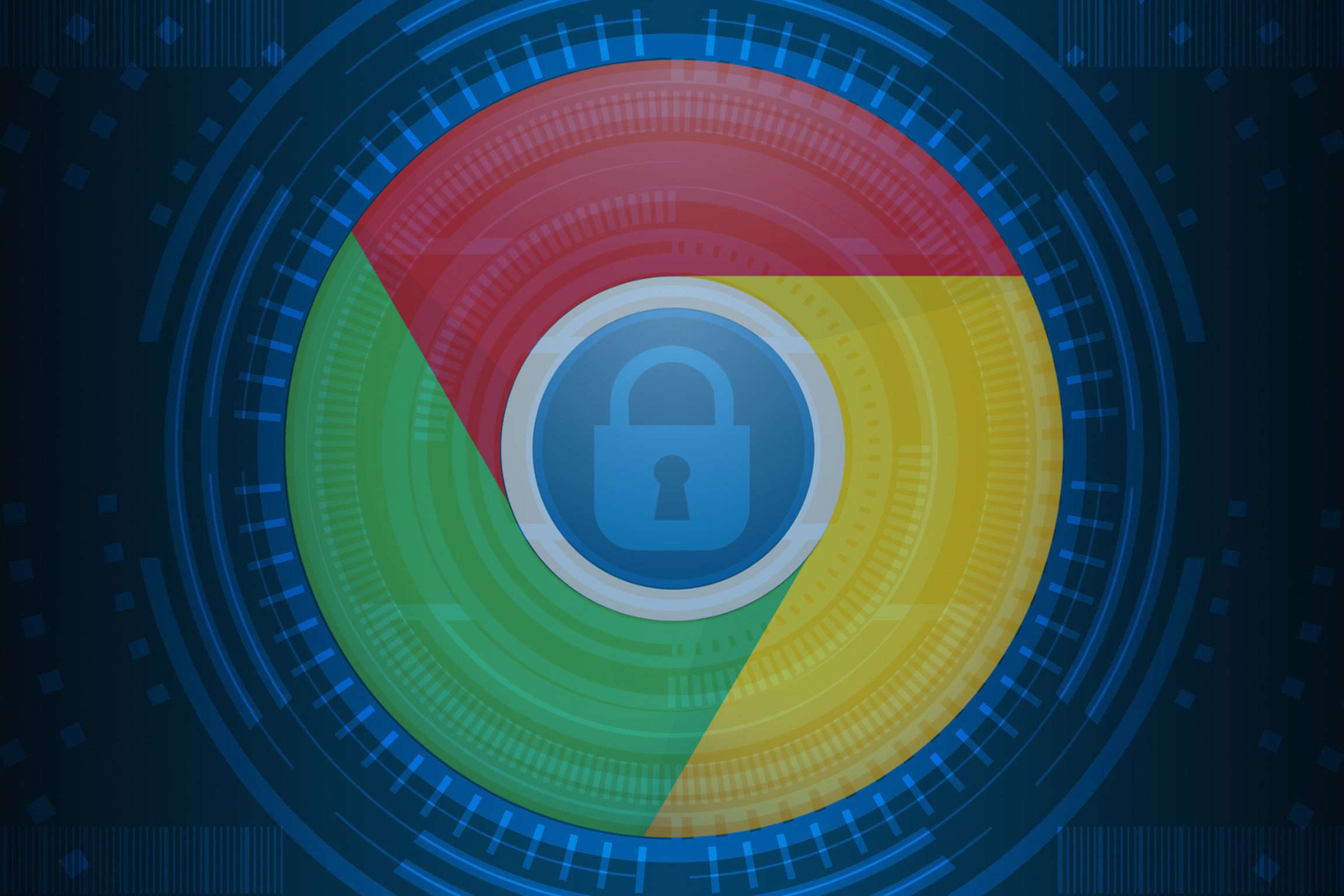
salve ma se volessi installarlo da cd come faccio non ho trovato nessuna iso da masterizzare, ne si può creare in quanto la chiavetta apparentemente risulta vuota, la necessità è data dal mio notebook molto datato nel bios non ha l’opzione del boot da usb, mi può indicare una soluzione?
grazie
@ Ignazio: https://pointworld.com/user/ezio968/thoughts/avviare-il-computer-da-usb-anche-senza-bios/