Mozilla Thunderbird è uno dei tanti client di posta elettronica ideato per gestire oltre la posta, le iscrizioni ai newsgroup, la comunicazione via chat, il calendario e tante altre funzionalità.
Quindi è utile? Va utilizzato?
Dipende dalla vostra situazione. Lo staff di TopContributor sconsiglia vivamente le soluzioni con client di terze parti (come appunto Mozilla Thunderbird) in quanto ci possono essere svariati problemi, sia in fase di configurazione, sia in fase di mantenimento della suite, noi consigliamo di usare l’interfaccia web di Gmail. Il client di posta permette di gestire (scrivere e leggere la posta) anche offline, permette di preparare una coda di invio per poi effettuare la sincronizzazione della posta non appena disponibile la linea internet. Un po’ quello che fa l’app GMAIL, con la differenza che l’app è stata progettata da Google e quindi è MOLTO SICURA e consente di ovviare a decine di problemi relativi sia la sicurezza, sia la sincronizzazione dei messaggi, sia la configurazione iniziale. Di contro l’App di Google è progettata solo per dispositivi mobile e non è disponibile per PC Windows, per Mac o per ambienti Linux. Per Google Chrome esiste anche un’estensione Gmail Offline che, seppur con alcuni limiti sulle funzionalità, permette di gestire la propria casella anche quando si è senza connessione internet.
Facciamo qualche esempio, qualche situazione tipo.
– Avete 1 account di posta elettronica e dovete gestire il tutto in 1 notebook, 1 tablet e uno smartphone.
Vi serve Thunderbird? No, salvo problemi da analizzare direttamente non vi consiglierei di utilizzare un client. Ogni volta che si cambia una password il sistema potrebbe avere bisogno di una verifica dell’account. Il sistema potrebbe aggiornare le email in ritardo rispetto ad un utilizzo sul web e la rubrica non verrebbe sincronizzata se non con l’uso di estensioni specifiche.
– Avete 4 account di posta (poi sarà da capire come mai dovete gestire tanta posta, ma non siamo qui per questo motivo) e 1 casella pec.
Vi è utile gestire il tutto con Thunderbird? Si, vi consiglio di installarlo e configurarlo. La PEC è meglio non gestirla come account su gmail e in questo caso avere a disposizione svariati indirizzi email in una schermata unica potrebbe semplificare il lavoro, quindi il tempo passato a creare la configurazione necessaria per far funzionare tutto potrebbe essere ampiamente ripagato.
– Avete 1 notebook e lo usate in 2 persone, con lo stesso utente/desktop (da un punta di vista di sicurezza e di gestione informatica è un modus operandi sconsigliatissimo)
Vi è utile Thunderbird? No, anzi è controindicato se andiamo ad analizzare le problematiche della privacy personale. Vi consiglierei di gestire il tutto con gli “account” di Google Chrome, questa gestione vi crea un profilo di Google Chrome per ogni utente Google.
– Avete 1 account di lavoro e 1 account personale e li dovete utilizzare contemporaneamente.
Vi è utile Thunderbird? Si, potrebbe essere utile, ma occorre fare poi attenzione a quando si invia la posta, potrebbe partire dal mittente errato, anche qui potrebbe essere più semplice configurare il sistema con 2 account in Google Chrome.
Comunque se, nonostante tutto le varie problematiche possibili, avete analizzato che la vostra gestione necessita di un client di posta, ecco come configurare Thunderbird.
COME CONFIGURARE THUNDERBIRD
- Scaricare Mozilla Thunderbird dal sito web ufficiale e fare “doppio click” sul file scaricato, seguire la procedura guidata fino al termine.
- Non appena si apre il programma la prima volta ci chiederà di effettuare l’impostazione di un nuovo account e a quel punto si aprirà una schermata di questo genere
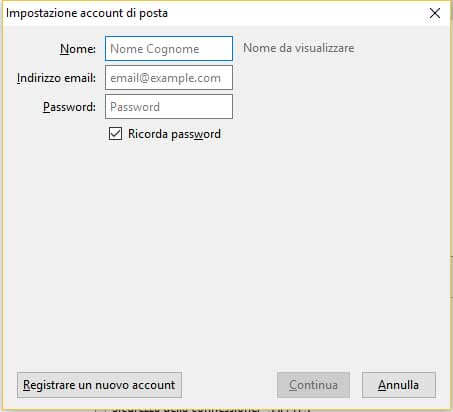
Nella prima casella va inserita la DESCRIZIONE del proprio account, ciò che vedranno i destinatari delle nostre email, normalmente quindi “Nome Cognome” oppure “Nome Azienda” o quello che preferite - successivamente, cliccando su “continua” ci proporrà la scelta del tipo di connessione che potrà essere con server IMAP o POP3, nel primo caso le email vengono mantenute di default nel server e vengono sincronizzate nel proprio computer, nel secondo caso le email vengono scaricate sul proprio client e, solitamente, eliminate nel server. Ovviamente per la filosofia di gmail (avere sempre con se le email senza dover cancellare nulla di importante) è meglio gestire il tutto con server IMAP.
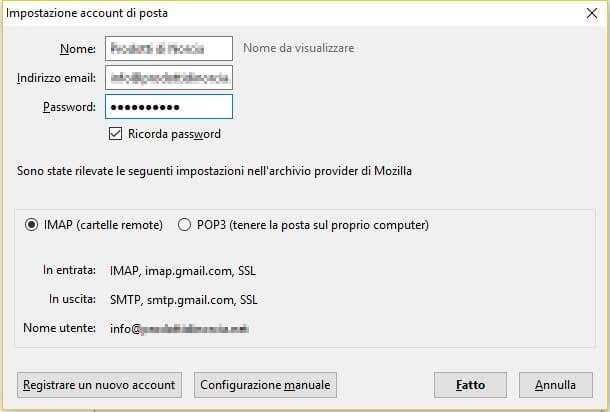
- ora, dopo aver verificato che tutti i parametri siano corretti, si prosegue e ci chiede di effettuare l’impostazione della verifica oAuth 2.0, autorizzando di fatto il client per gestire il nostro account.
Per fare ciò occorre inserire l’email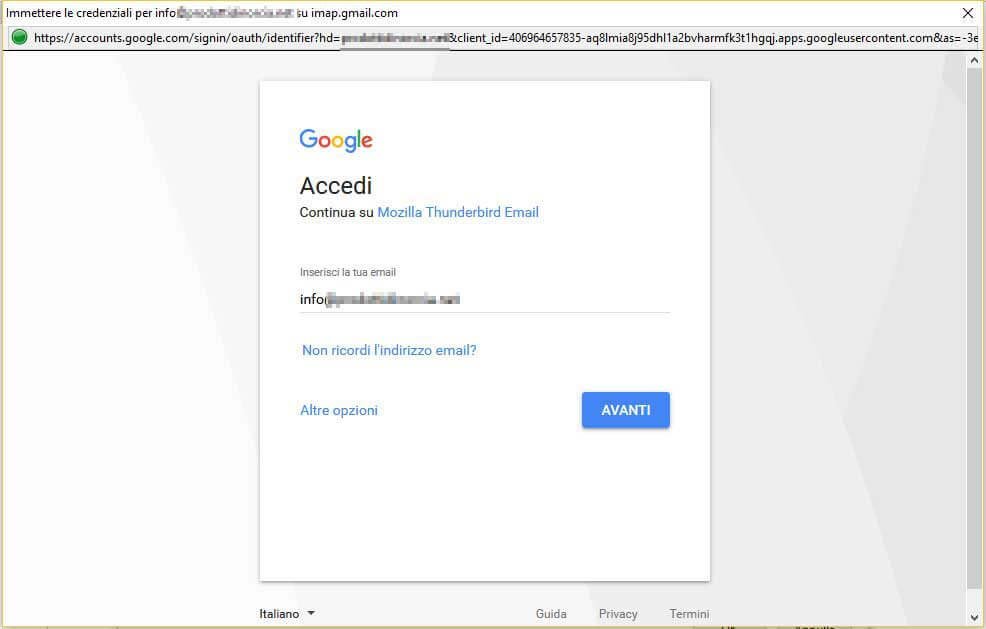
- ora ci chiede la password
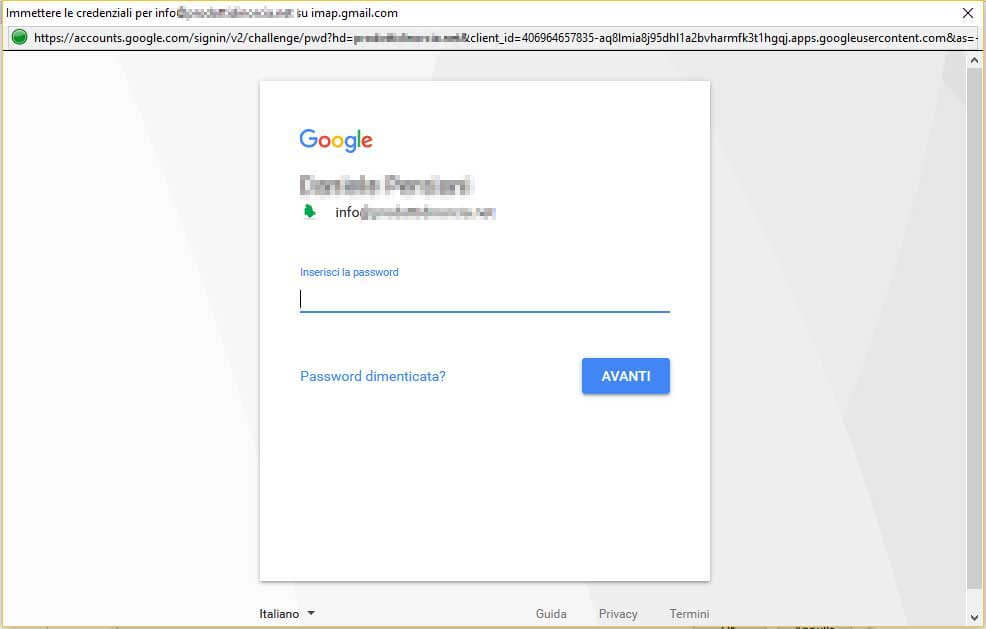
- e infine ci chiede ad autorizzare la procedura, indicando i privilegi richiesti
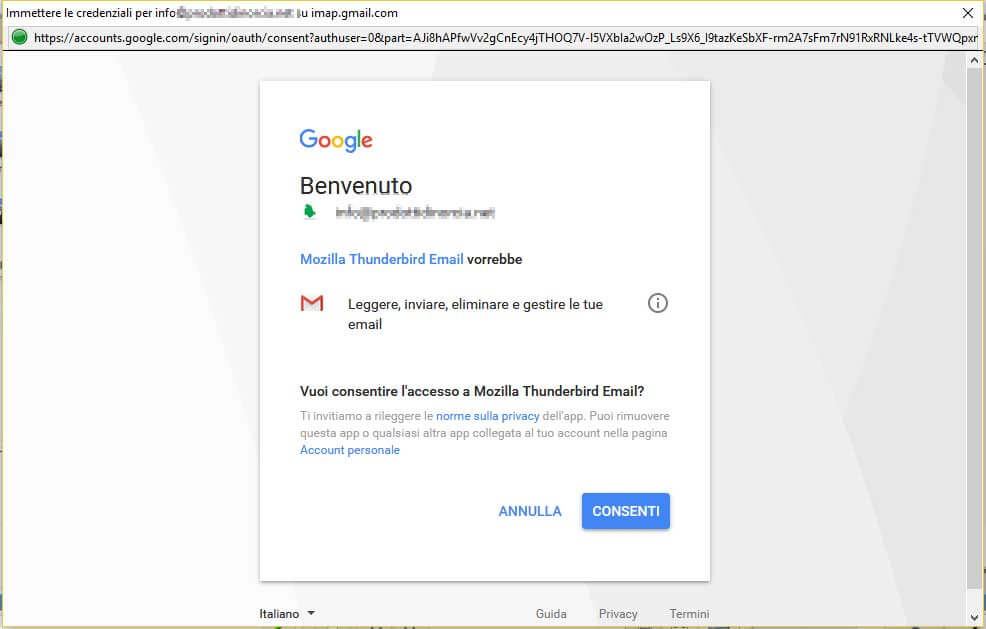
- Arrivati a questo punto dovrebbe essere tutto terminato e Thunderbird ci mostra un riepilogo dellla situazione attuale
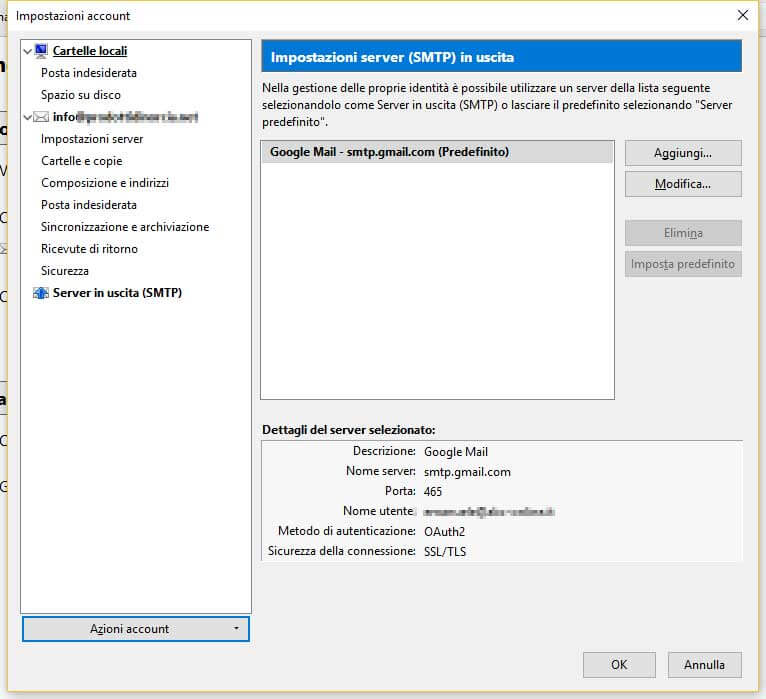
- premiamo OK e abbiamo terminato, ora tutta la posta disponibile in gmail sarà sincronizzata con il client e sarà possibile controllarla anche offline.
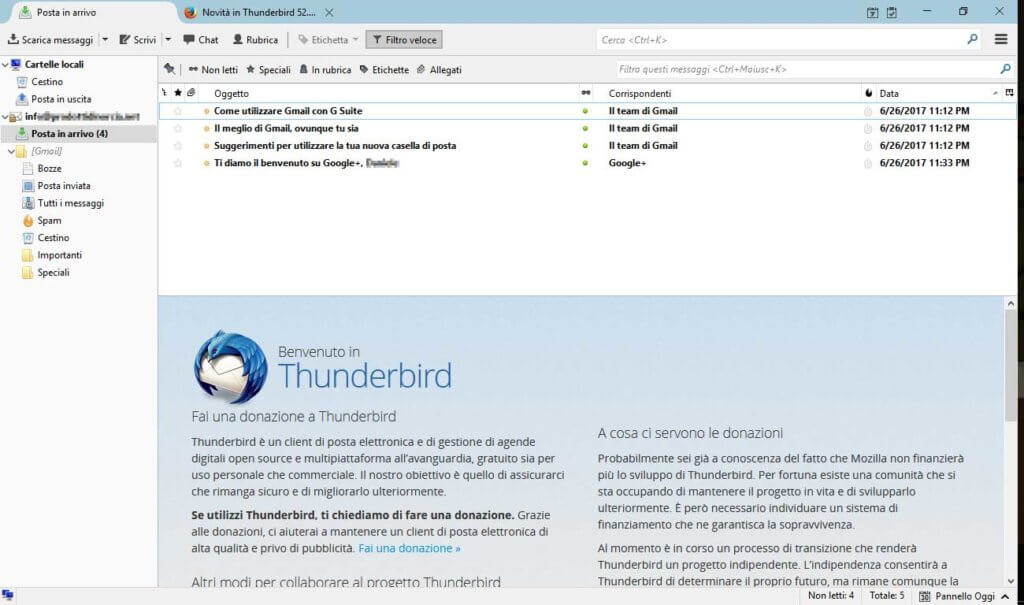
Ovviamente il controllo della posta offline potrà essere effettuato solo dopo aver sincronizzato online i messaggi (come con l’App Gmail Mobile). La composizione di una nuova email è sempre possibile ma rimarrà nel proprio computer finché non si sincronizza la posta online.
Avete riscontrato dei problemi? Se state utilizzando una versione “vecchia” di Thunderbird dovete effettuare, prima di tutto, l’aggiornamento alla nuova versione per poter sincronizzare la vostra posta. In tutti i casi è raccomandato, indipendentemente fal vostro sistema di lavoro, attivare la verifica in due passaggi per proteggere il proprio account.
Hai dei dubbi? Contattaci su Twitter con l’hashtag #gHelp oppure per problematiche più complicate scrivi il tuo messaggio nella community di GMAIL
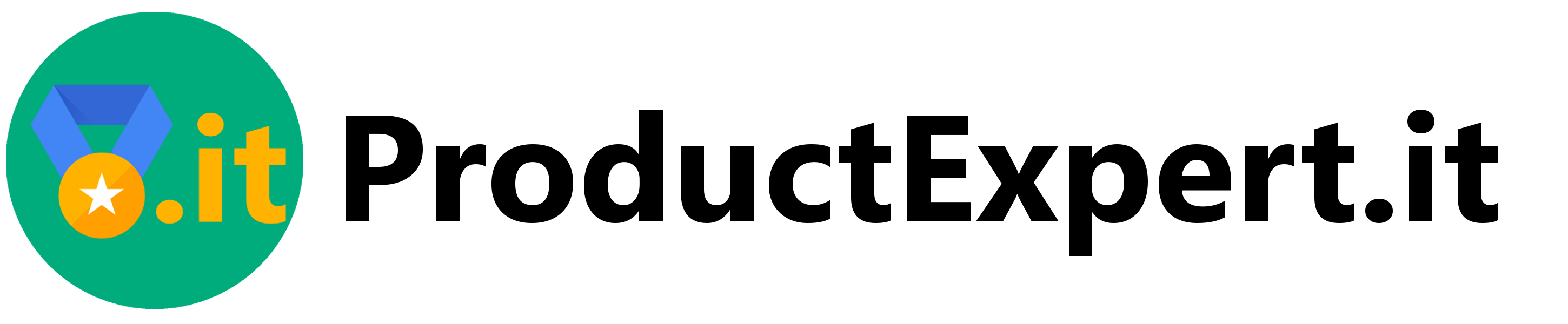
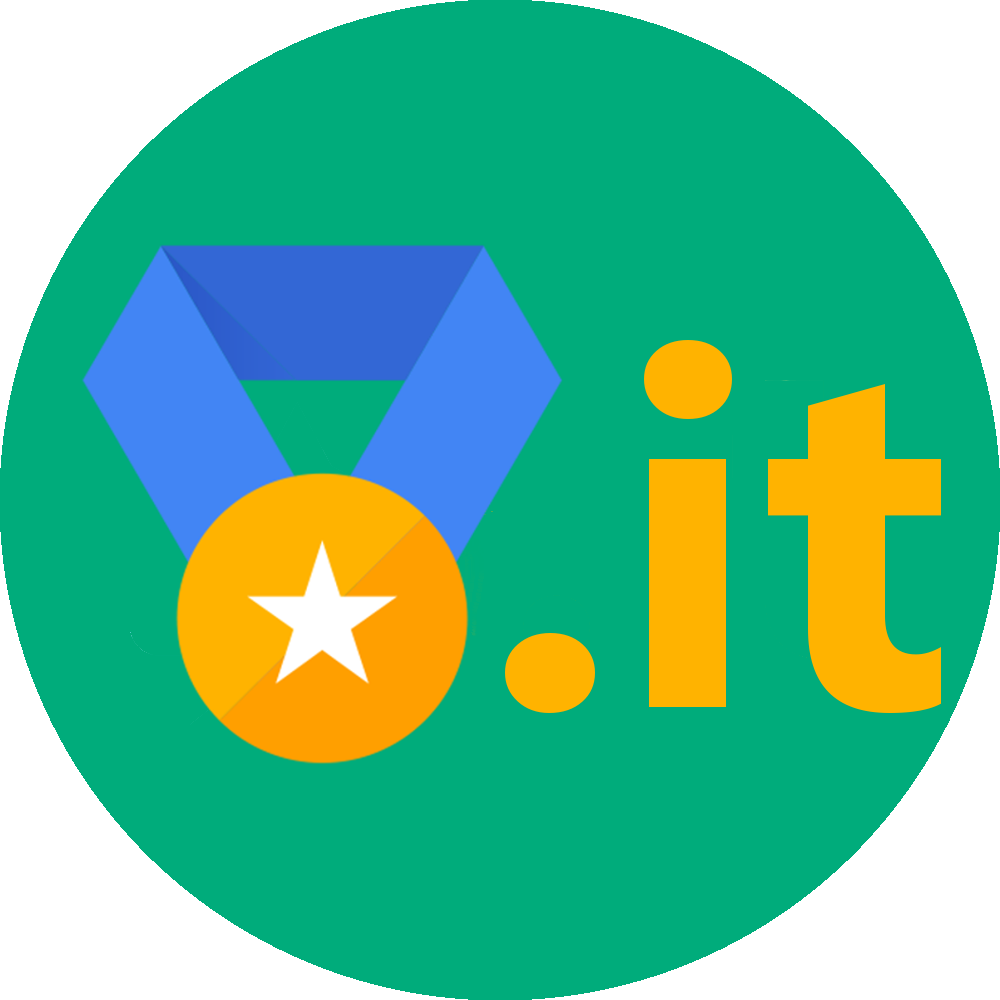
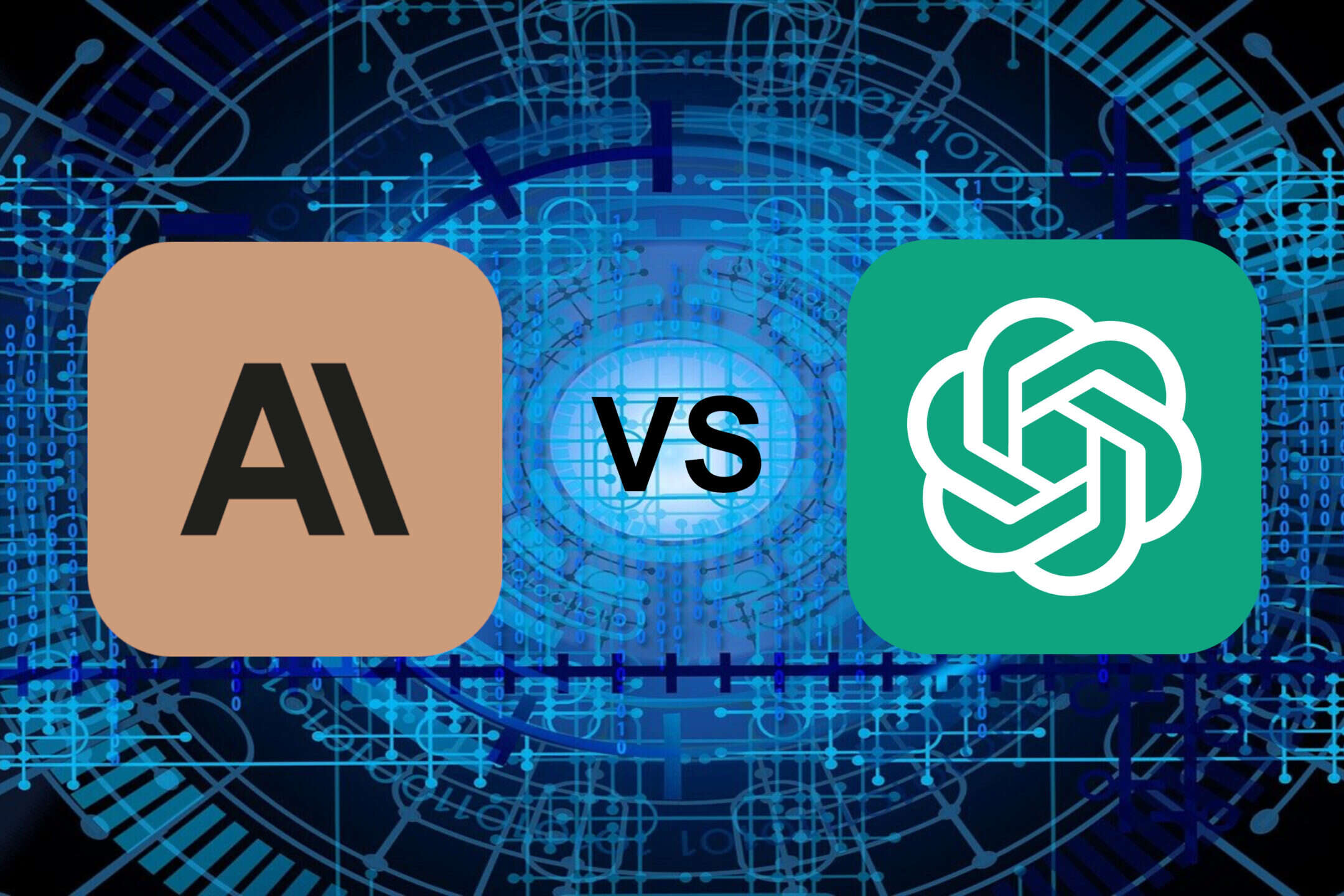

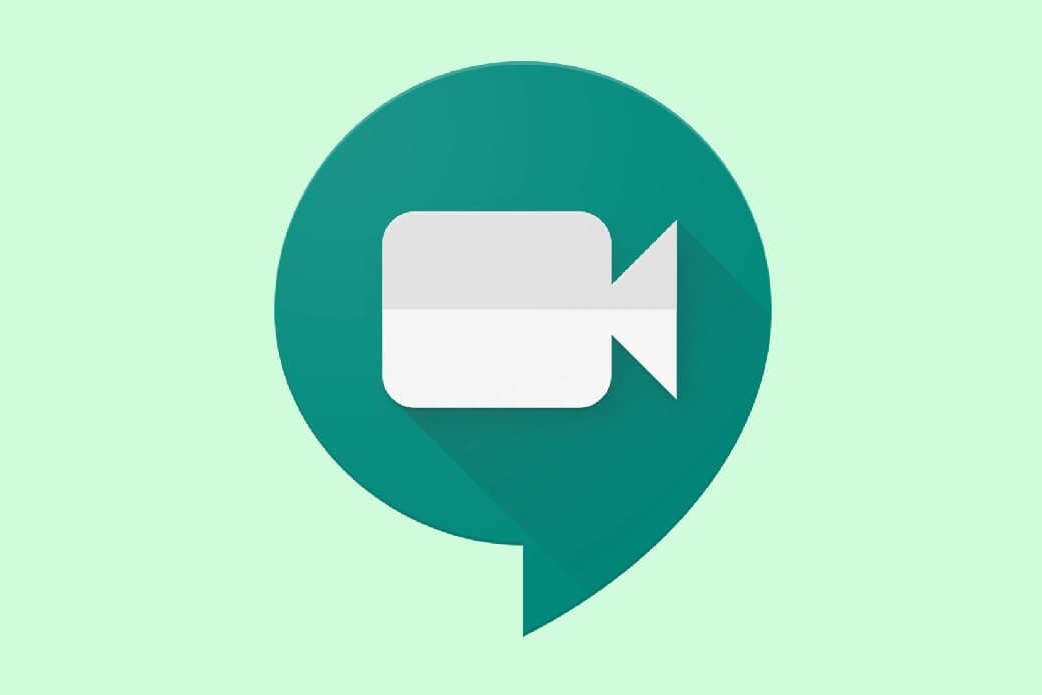

[…] Configurare Gmail o Google Suite in Mozilla Thunderbird […]