Per chi volesse salvare in locale una copia delle proprie email di Gmail, Google mette a disposizione Google Takeout, un servizio che permette di esportare la maggior parte dei dati presenti nel proprio account, incluse email, contatti, calendari, file di Drive e tanti altri dati presenti nei servizi utilizzati.
Per quanto riguarda le email, queste vengono esportate nel formato standard MBOX, attraverso la creazione di un archivio scaricabile che successivamente può essere importato in un client desktop come Thunderbird. Gmail infatti non offre una funzione nativa per l’importazione diretta di questi archivi, ed è quindi necessario configurare un client se in un secondo momento si decide di voler reimportare le email scaricate. Questa tuttavia non è una situazione comune, in quanto questi archivi vengono solitamente generati per liberare spazio nell’account o per salvare una copia di backup delle proprie email, da conservare magari al sicuro su un hard disk esterno.
Per la migrazione delle email in un nuovo account esistono sistemi dedicati come quello di importazione di email e contatti e il Mail Fetcher offerti da Gmail, o si può configurare un client con i due account collegati in IMAP per copiare le email dal vecchio al nuovo. Sconsigliamo di utilizzare gli archivi MBOX per eseguire una migrazione della posta, in quanto alcuni utenti in passato hanno segnalato blocchi temporanei dell’account, dovuti al raggiungimento del limite di upload previsto dagli account Gmail. Meglio quindi conservare questi archivi come semplici backup locali.
Alcuni modi semplici per aprire i file MBOX:
 |
Mac: il client predefinito Mail gestisce nativamente il formato MBOX. È sufficiente aprire il programma e cliccare selezionare dal menù la voce File > Importa caselle…, indicando poi l’opzione di importazione file mbox. |
| Windows: in alternativa al client, esistono anche dei semplici visualizzatori per questi archivi, come ad esempio Windows MBox Viewer. | |
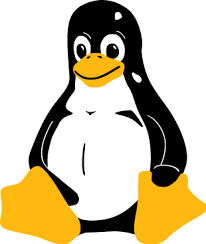 |
Linux: il modo più semplice è configurare Thunderbird, come illustrato più avanti in questo articolo. |
Vediamo adesso come esportare le nostre email per poi reimportarle nell’account, gestendo il file MBOX tramite il client Thunderbird, disponibile per macOS, Windows e Linux.
1. Esportare le email da Gmail tramite Google Takeout
Per esportare le nostre email possiamo collegarci direttamente alla pagina di Google Takeout, accessibile anche dalla sezione Informazioni personali della pagina Account personale:
Deselezioniamo tutti i servizi e lasciamo spuntata solo Gmail.
È possibile esportare tutte le email – verranno incluse anche quelle presenti in Spam e Cestino – o solo quelle presenti in determinate etichette, in base alle nostre preferenze. Clicchiamo quindi in basso sul pulsante Avanti e, nella schermata successiva, confermiamo la creazione dell’archivio cliccando su Crea archivio:
Se non si scelgono opzioni personalizzate, per default verrà generato un archivio in formato ZIP. Quando l’archivio sarà pronto, verrà inviata un’email al proprio indirizzo contenente un link per eseguire il download del file.
Una volta scaricato il file, estraiamo l’archivio. All’interno della cartella Posta troveremo il file che termina con l’estensione .mbox contenente tutte le nostre email.
2. Importare il file MBOX in Thunderbird
Se non avete mai installato Thunderbird potete scaricarlo in italiano da questa pagina e configurare il vostro account Gmail seguendo questa guida e queste impostazioni.
Anche i client spesso non gestiscono nativamente gli archivi MBOX, ma nel caso di Thunderbird è sufficiente installare un componente aggiuntivo (add-on) per implementare questa funzione.
Scarichiamo quindi ImportExportTool di Paolo “Kaosmos”, collegandoci a questa pagina:
Successivamente apriamo Thunderbird e accediamo alla pagina delle impostazioni relativa ai componenti aggiuntivi, cliccando sull’icona con le tre lineette presente nel menù in alto:
Clicchiamo sull’icona dell’ingranaggio in alto e selezioniamo la voce Installa componente aggiuntivo da file…:
Selezioniamo il file dell’add-on scaricato e procediamo con l’installazione. Al termine, riavviamo Thunderbird.
A questo punto spostiamoci nel menù laterale di sinistra, dove si trovano le cartelle degli account collegati, clicchiamo con il tasto destro del mouse e creiamo una nuova cartella all’interno della sezione Cartelle locali, nominandola ad esempio Archivio vecchie email.
Clicchiamo quindi nuovamente con il tasto destro del mouse, questa volta sulla cartella appena creata, e selezioniamo la voce:
ImportExportTool > Importa file mbox
Nella finestra che compare selezioniamo la prima opzione e confermiamo cliccando su OK:
Ecco quindi tutte le email estratte dall’archivio ed importate nella cartella indicata:
Queste email sono ora salvate sul nostro computer e accessibili tramite Thunderbird, ma non sono presenti nel nostro account Gmail collegato al client. Se si vuole caricare queste email in Gmail – magari in un nuovo account che abbiamo creato e collegato a Thunderbird – è sufficiente selezionare le email che ci interessano, cliccare con il tasto destro del mouse e selezionare:
Copia in > [indirizzo email dell’account] > [cartella di destinazione]
In questo modo tutte le email selezionate verranno copiate e caricate nell’altro account, e risulteranno quindi disponibili in Gmail.
Perfetto! Se dovessi avere dubbi, lasciaci un commento qui in basso o scrivici sui social network: risponderemo prima possibile! 😉
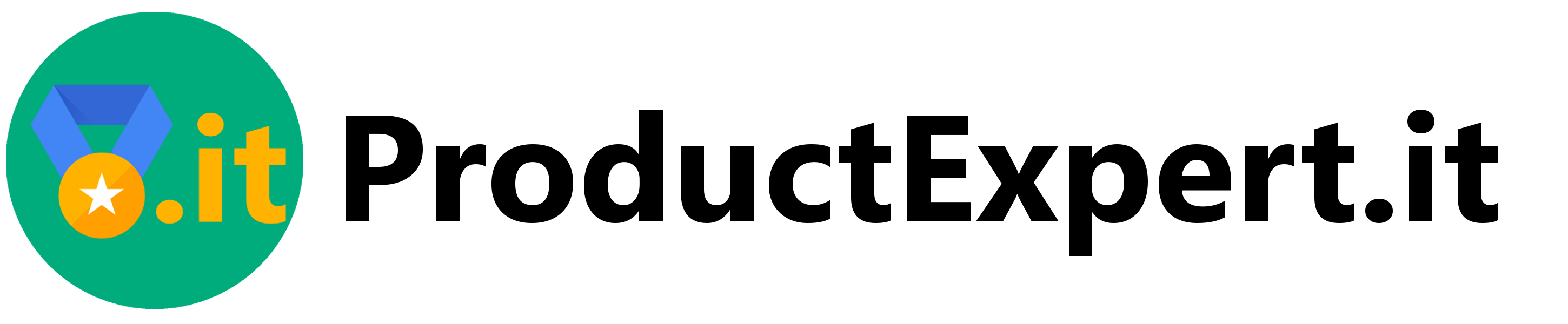
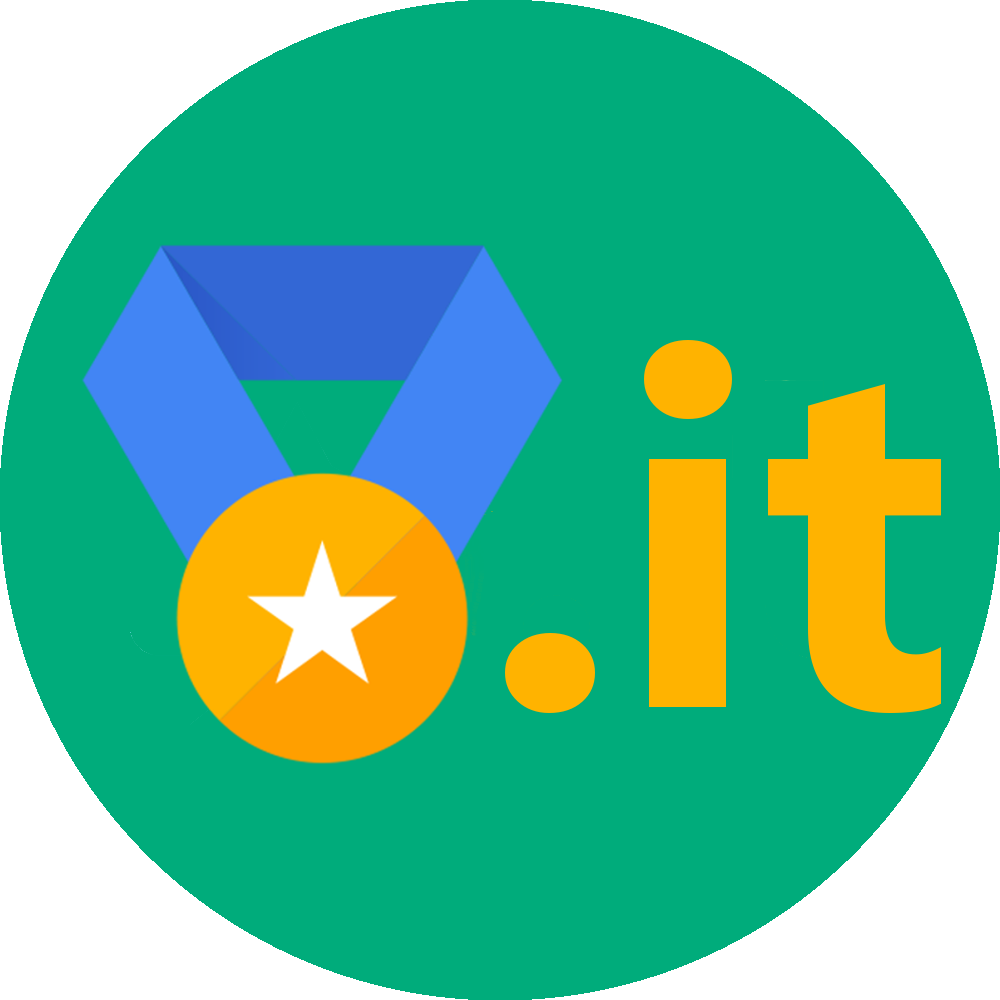
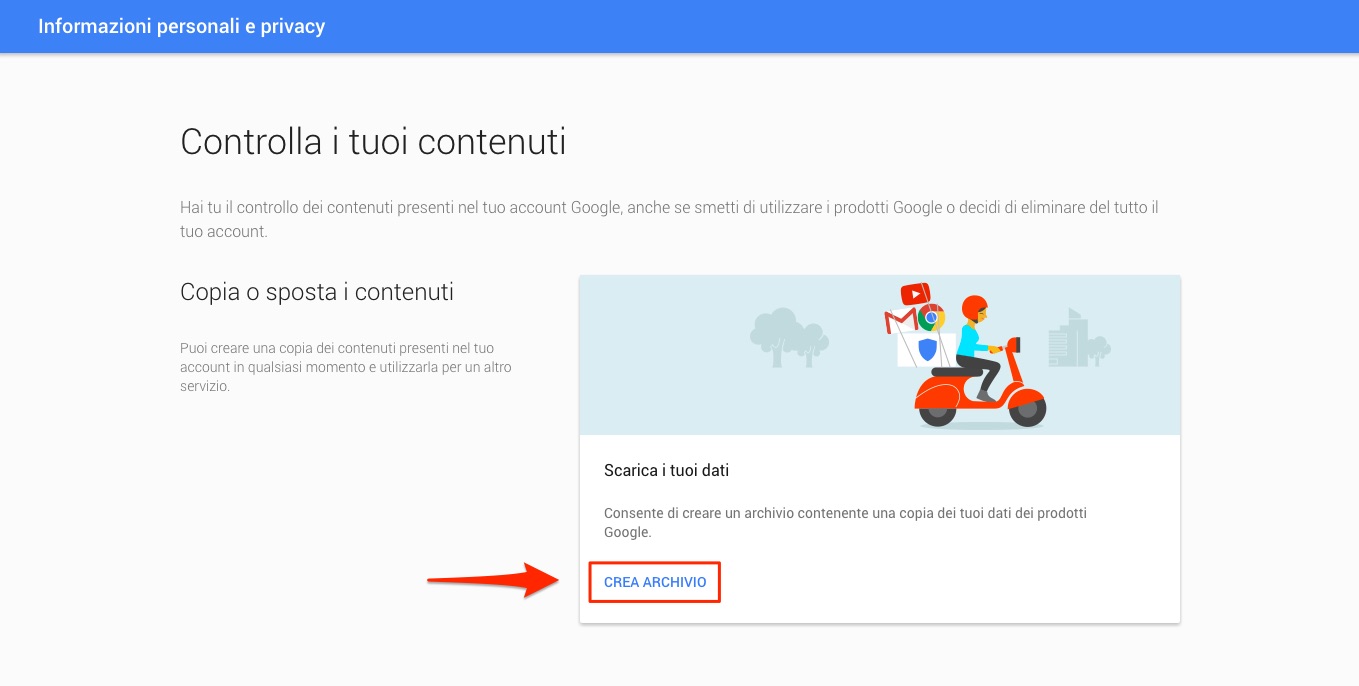
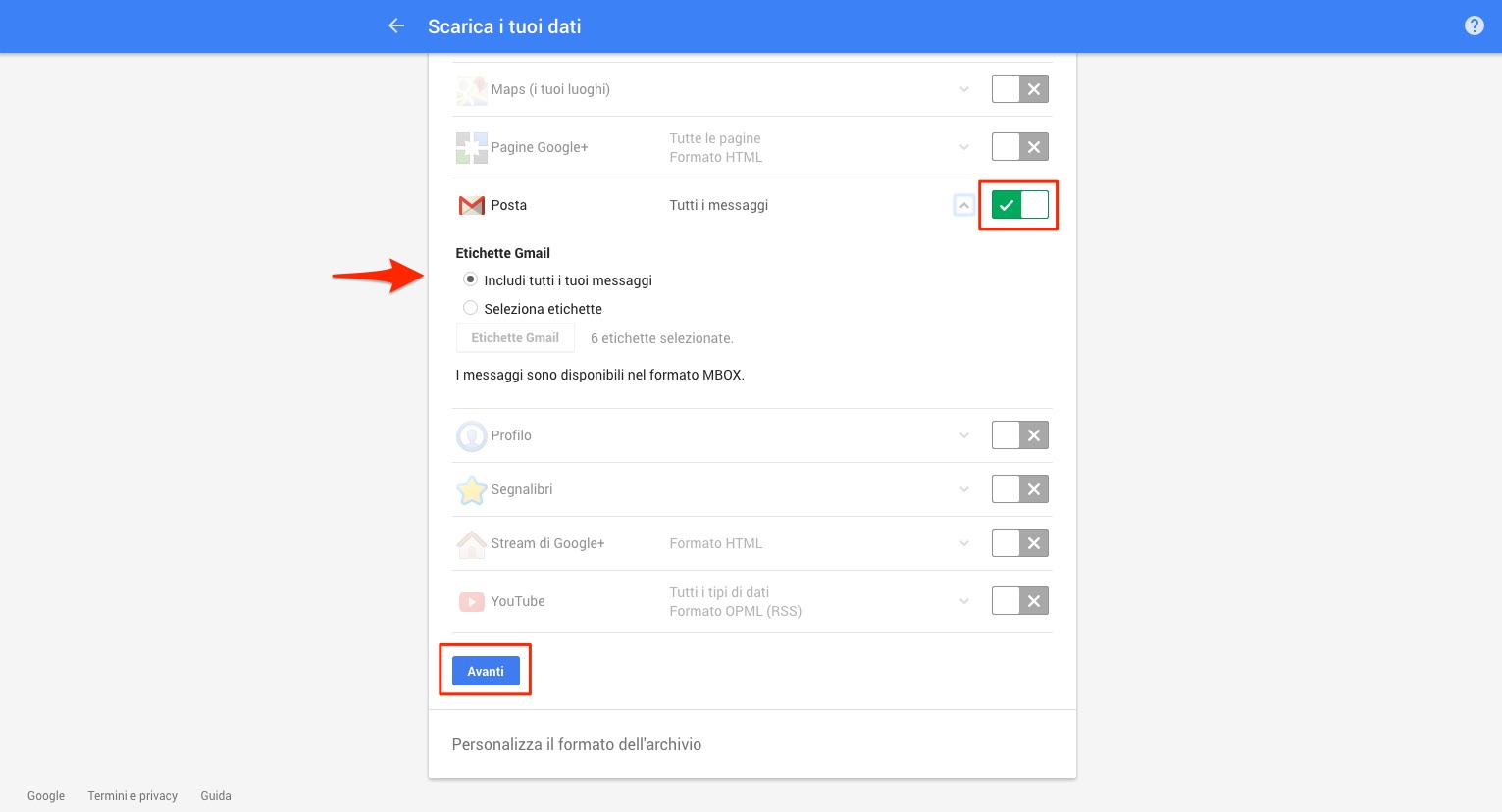
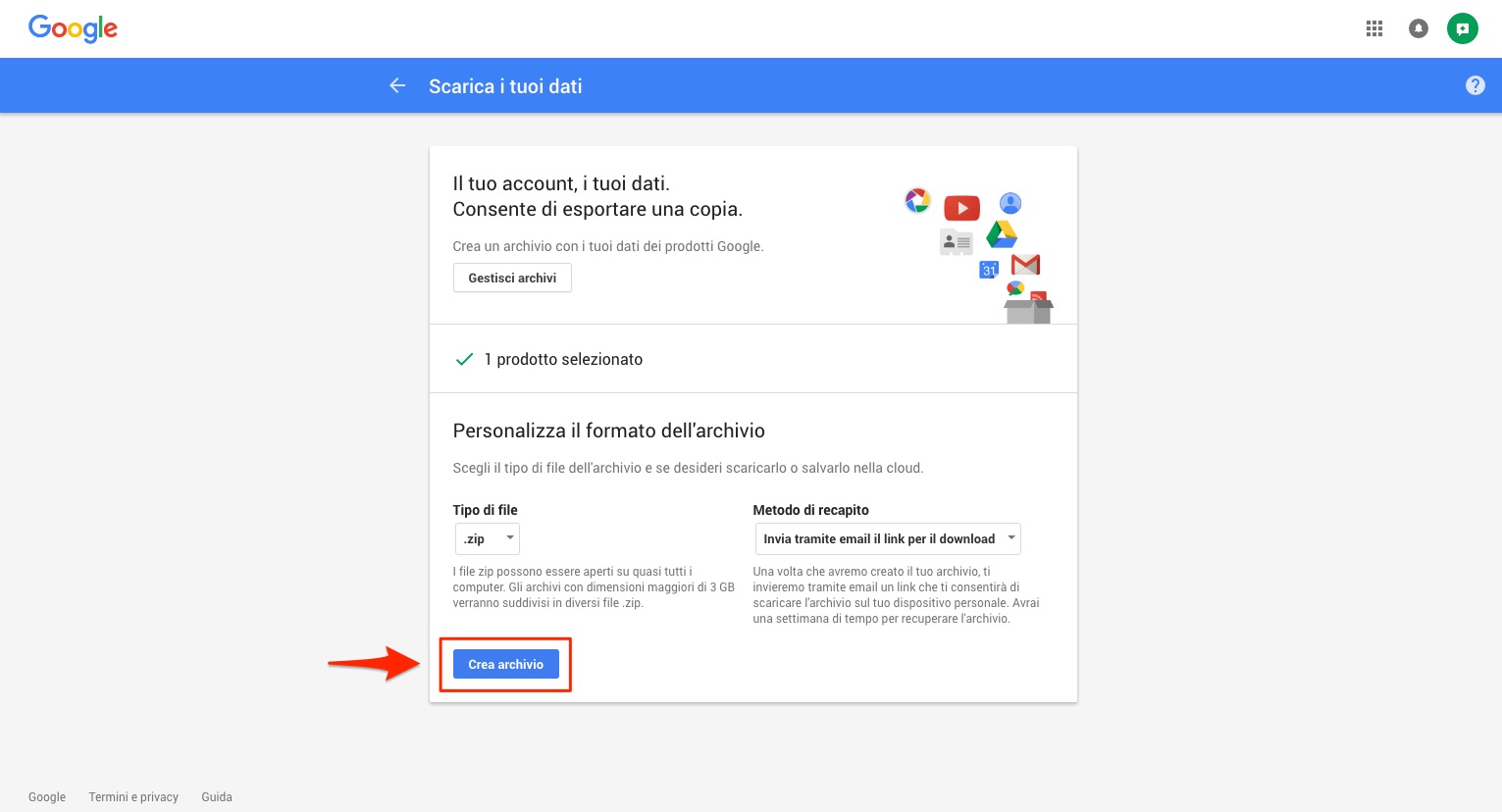
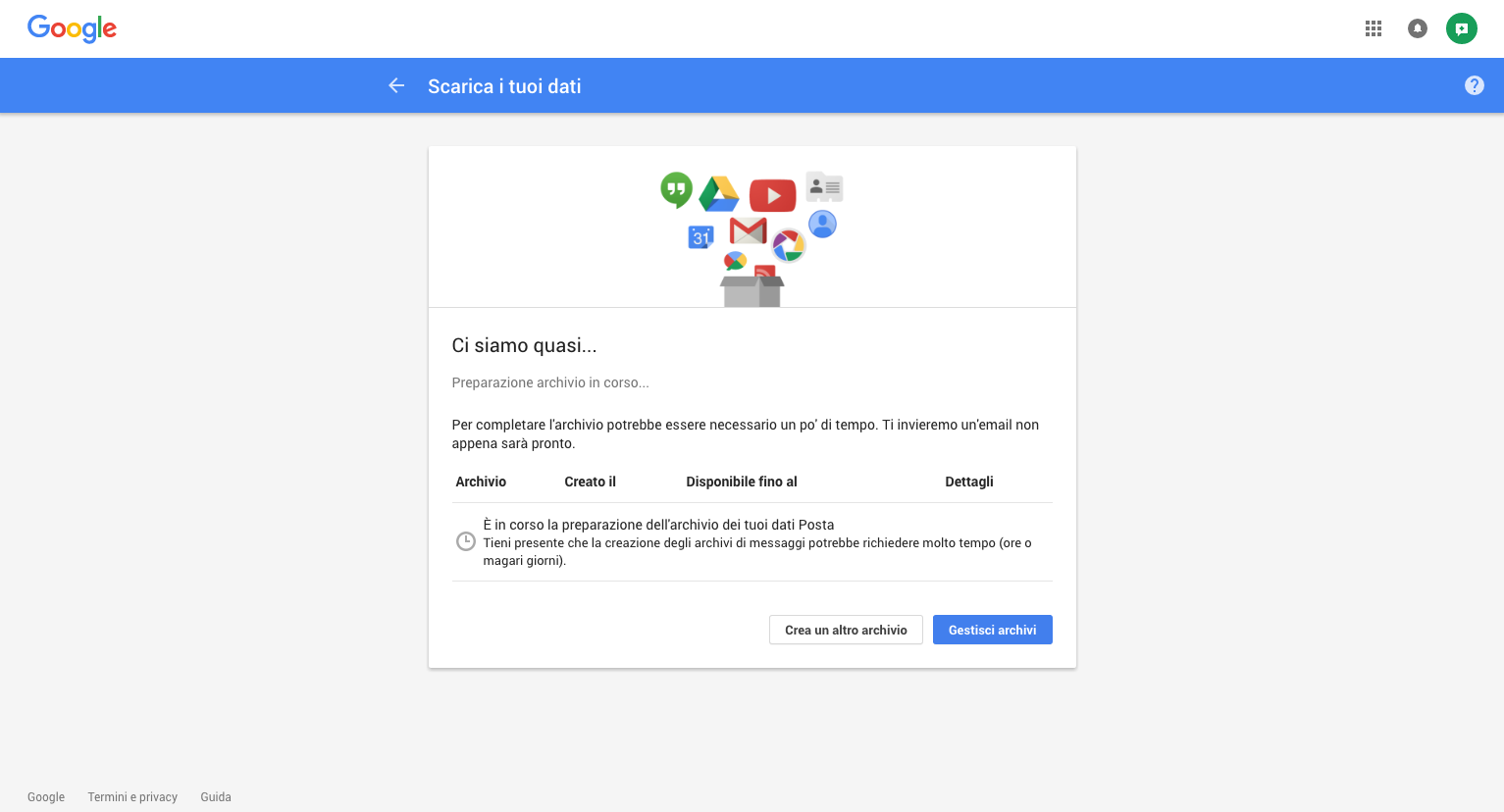
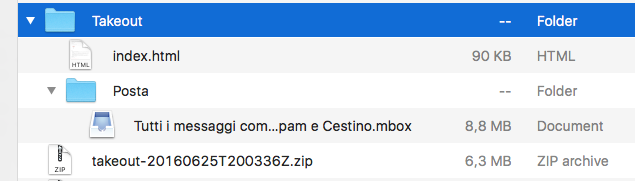
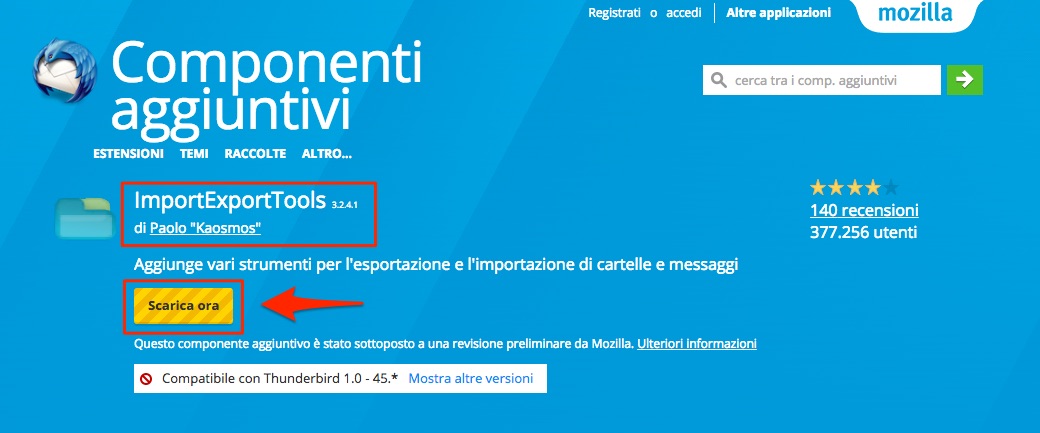
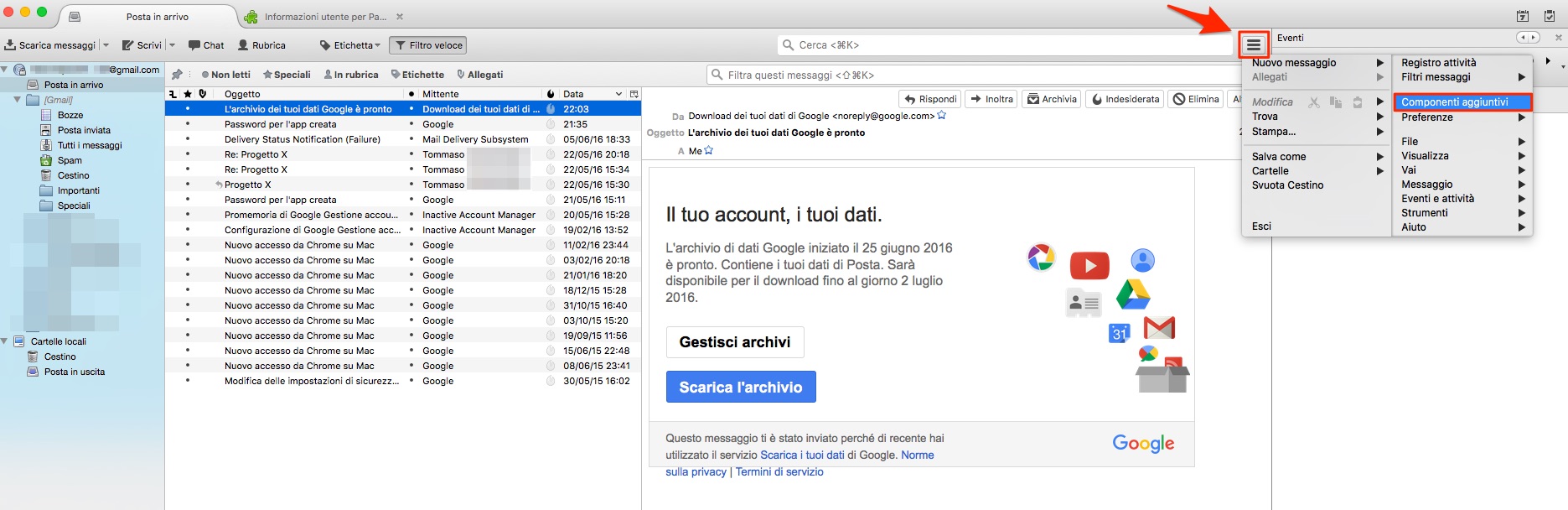
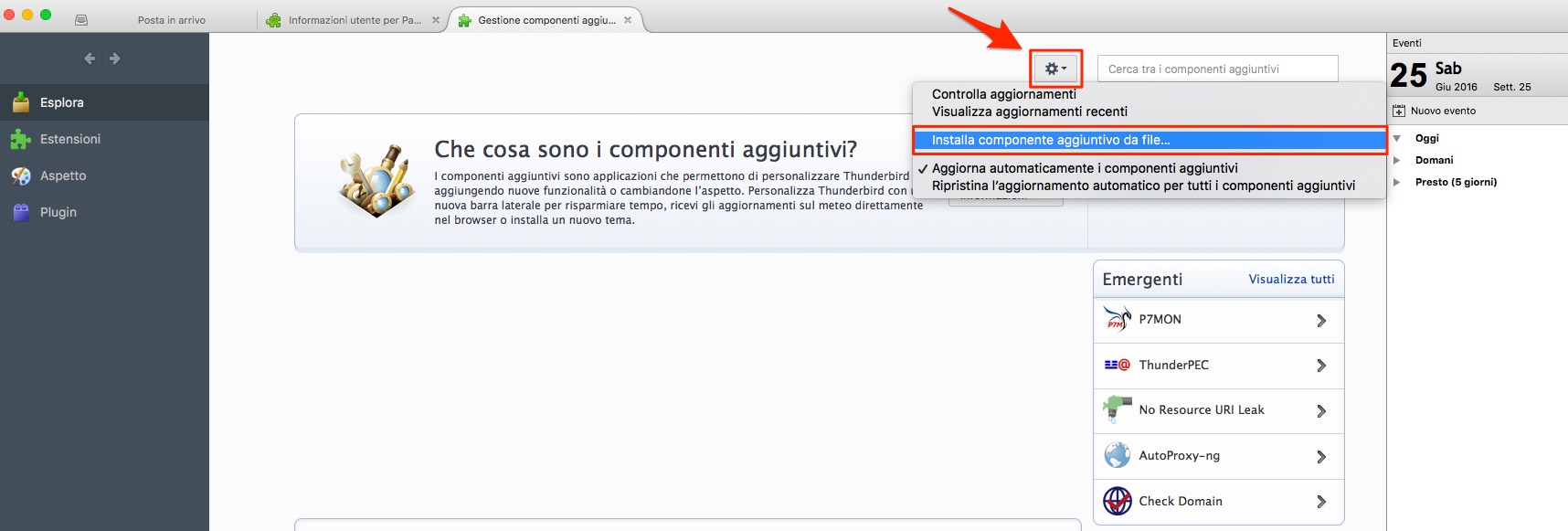
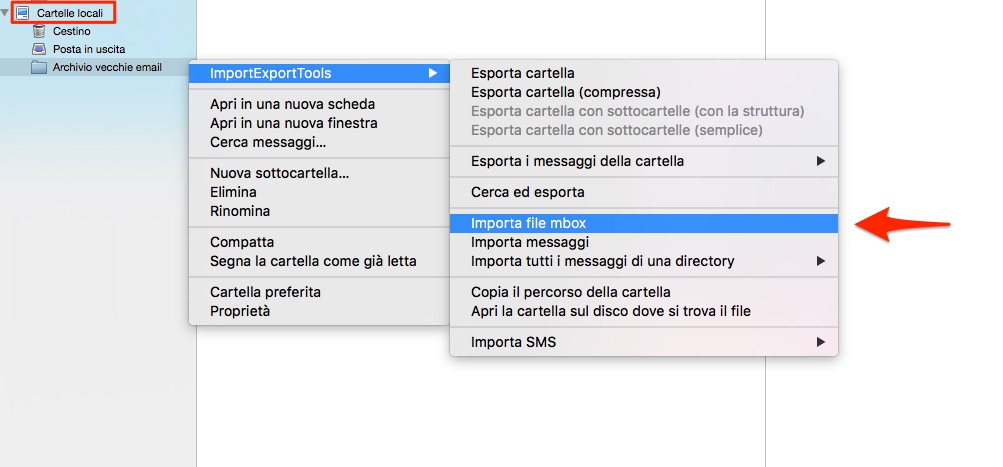
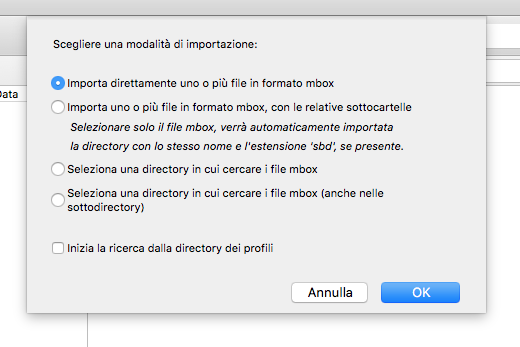
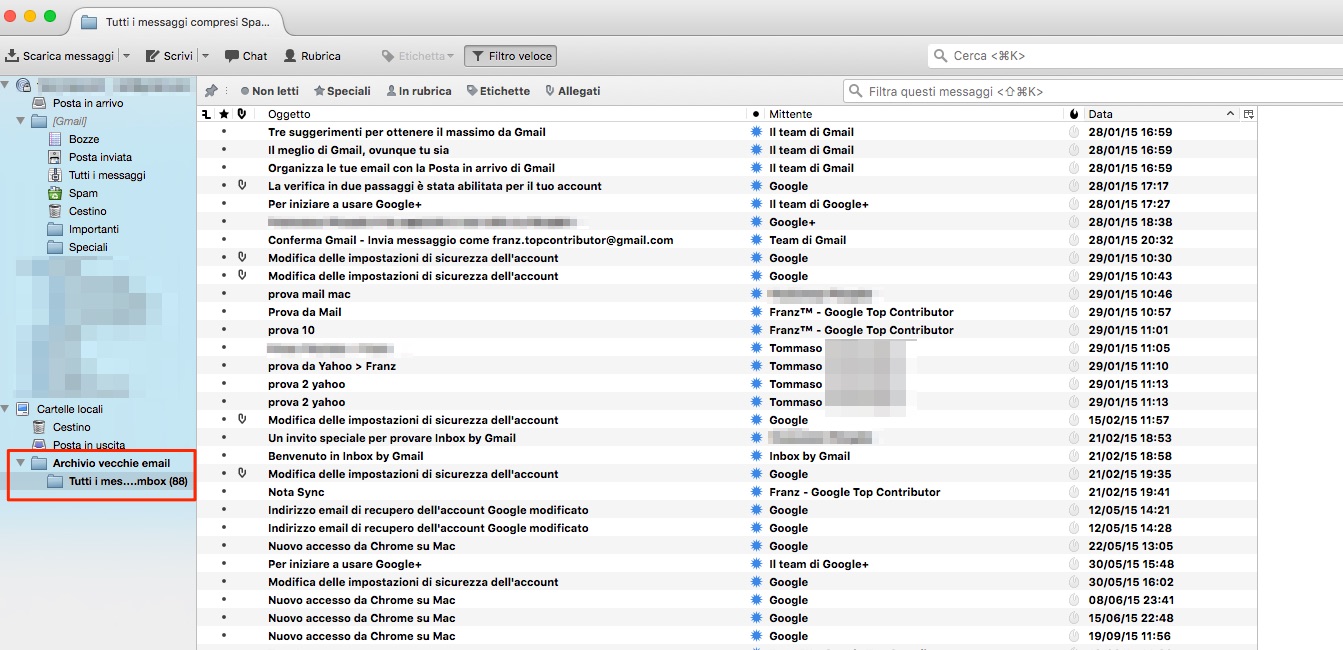
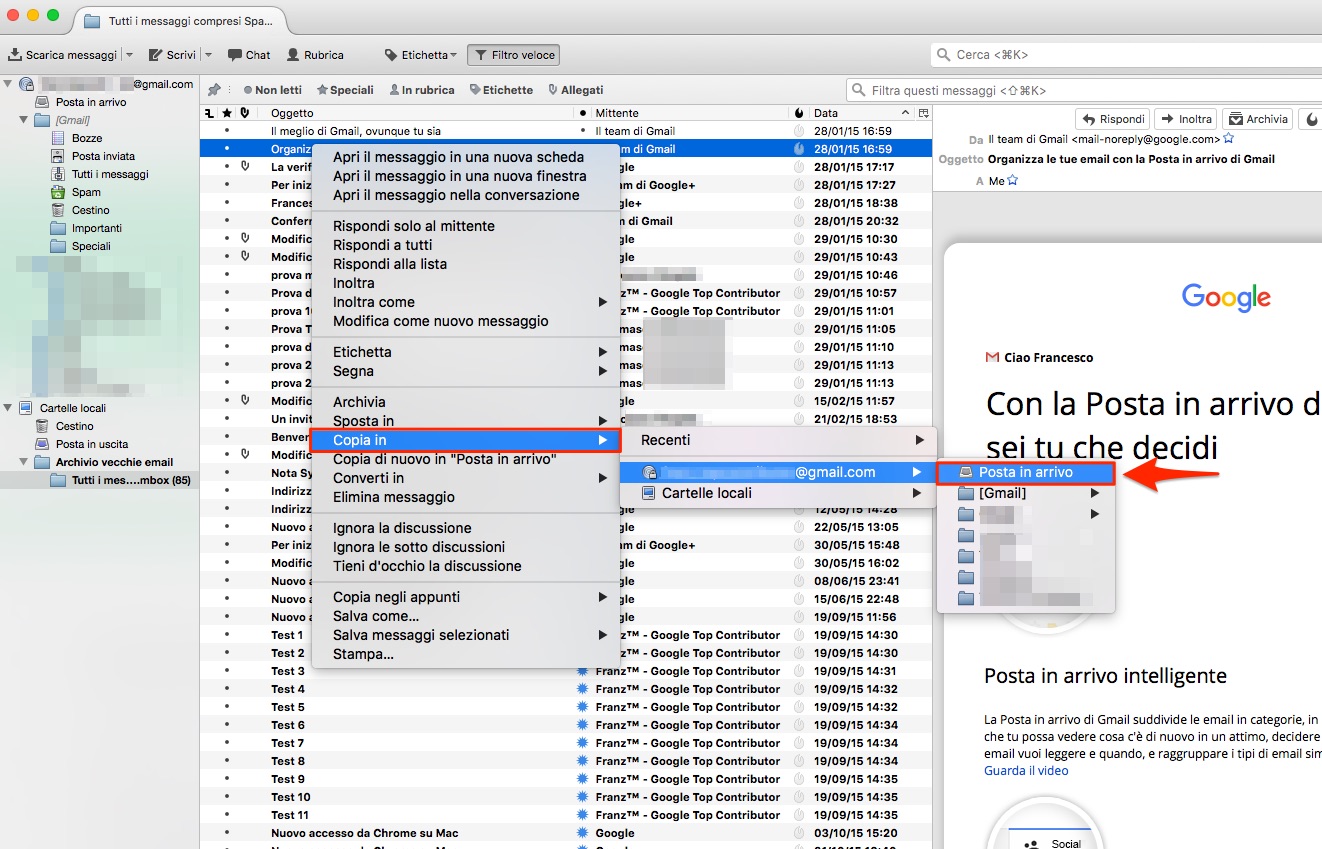
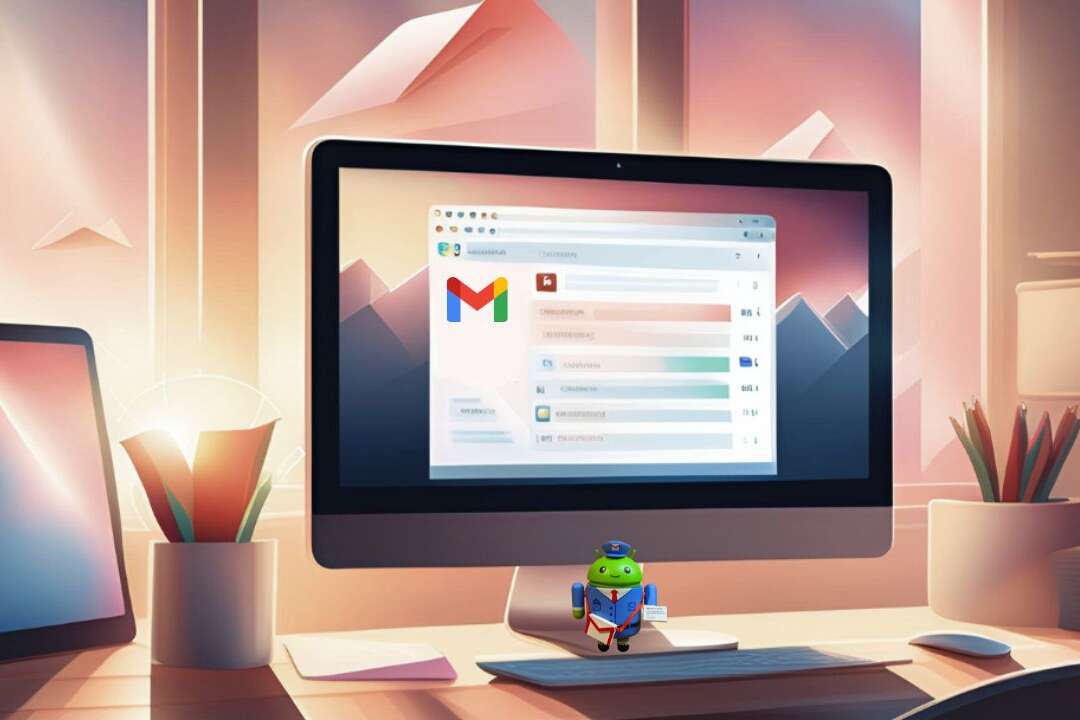
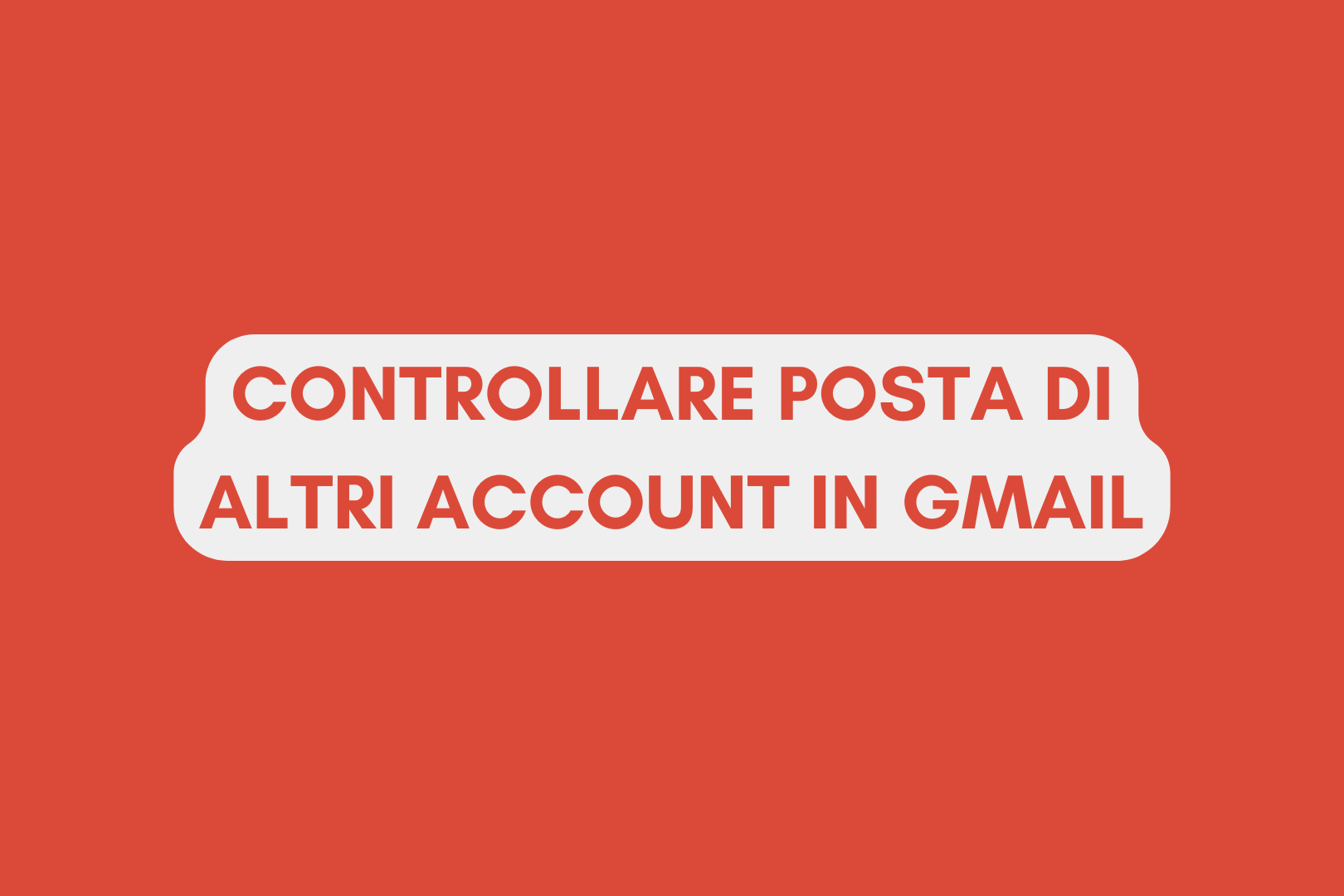


ciao, grazie per il tutorial utile e chiaro!
vi scrivo perché ho il mio .mbox già esportato e caricato su thunderbird. adesso avrei la necessità di importare su un nuovo account gmail non tutte le mail ma soltanto quelle relative a una determinata etichetta che avevo creato sull’account originario.
purtroppo però su thunderbird non le vedo più: è possibile secondo voi estrapolarle in qualche modo?
nell’account originario ho già cancellato tutta quella vecchia parte di mail per cui non posso più fare un’esportazione mirata…
grazie!
spero di essermi spiegata, grazie!
Ciao Elisabetta!
Dipende dal file MBOX che hai esportato. Se in Google Takeout avevi selezionato la voce “Includi tutti i tuoi messaggi“, viene esportato un file zip contenente un unico file MBOX con tutti i messaggi insieme; se invece avevi selezionato la voce “Seleziona etichette“, in questo caso viene esportato un file zip contenente diversi file MBOX dedicati alle singole etichette. Nel secondo caso, quindi, ti basta reimportare il file dell’etichetta che ti interessa per recuperare in modo selettivo solo quelle email.
In alternativa, l’unica soluzione sarebbe di eseguire una ricerca in Thunderbird per filtrare i messaggi idonei, se per caso l’etichetta corrispondeva in modo semplice ad email scambiate con uno o più indirizzi specifici, che sarebbero facili da utilizzare come filtri di ricerca.
Spero sia d’aiuto!
Franz
Ciao Franz, grazie mille.
Ahimé non avevo esportato le singole etichette perché non pensavo mi servissero…
a questo punto l’unica è cercare di creare dei filtri per recuperare più possibile!
grazie comunque!
Mi dispiace non poter fare di più! Spero riuscirai a riorganizzare tutti i tuoi messaggi.
Un saluto!
Franz
Gentile Franz, grazie mille per la tua chiarissima guida, che mi è stata utilissima per salvare in locale le mail di una casella gmail ormai strapiena.
Ti chiedo: una volta importato il file MBOX su thunderbird, si può cancellare? oppure, cancellandolo, si cancellano anche le mail? grazie mille
Grazie Matteo!
Il file .mbox è un archivio, quindi una volta importato nel cliente non dovresti avere alcun problema a cancellarlo, avrai una copia di ogni email nel client stesso. Fai una prova per sicurezza, facendo una copia del file prima di eliminarlo dal computer.
Io comunque conserverei l’archivio su un hard disk esterno, perché in caso di problemi al computer rischieresti di perdere tutto. Meglio conservare l’archivio come backup personale, oltre che per svuotare l’account online 😉
Ciao!
Franz
grazie mille!
Buongiorno… ho seguito le istruzioni di questo e altri tutorial ma una volta caricato in locale compare la cartella vuota come se non ci fosserò messaggi.
Io, però, son sicuro che i messaggi e gli allegati esistono perchè tramite programmini free, che però non permettono di stampare e salvare i messaggi, li vedo correttamente.
Ho capito, navigando su internet, che quando viene salvata la posta con takeout le mail vengono selezionate come cancellate.
Come posso fare? Devo agire su delle opzioni di thunderbird?
Ho provato anche con eudora ma non sono riuscito ugualmente a visualizzare le mail
Grazie per l’attenzione