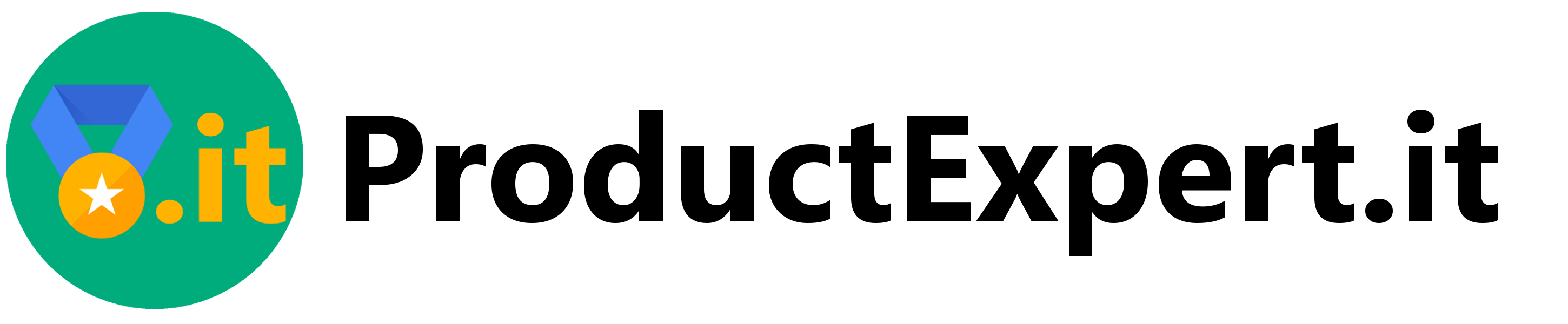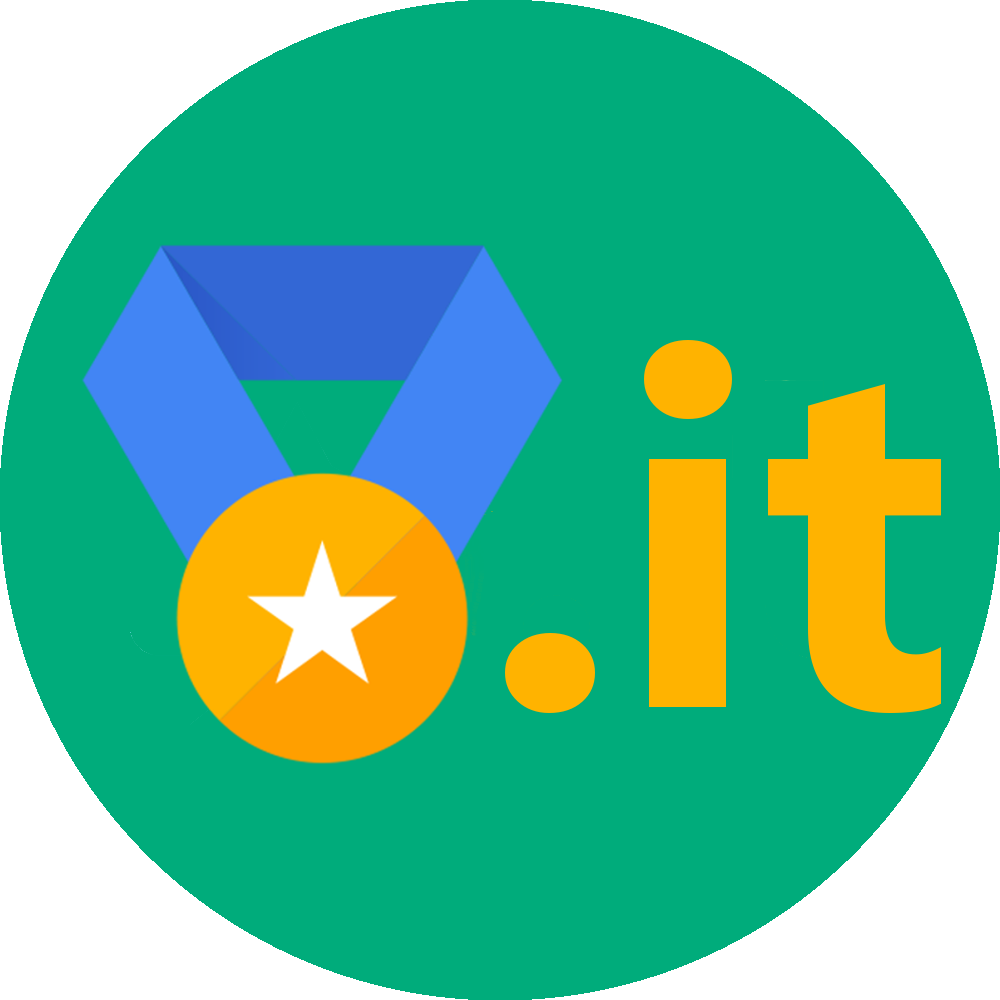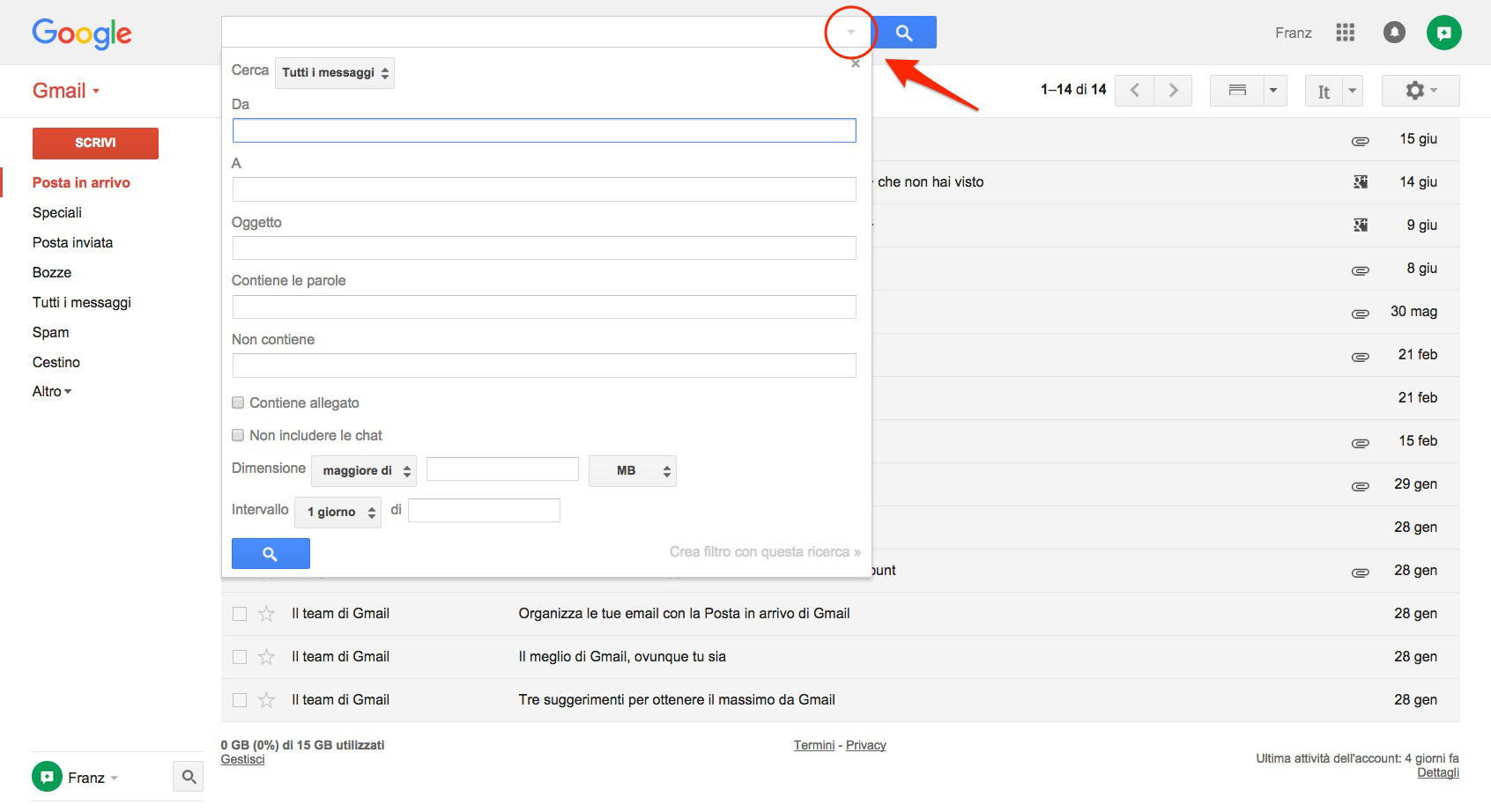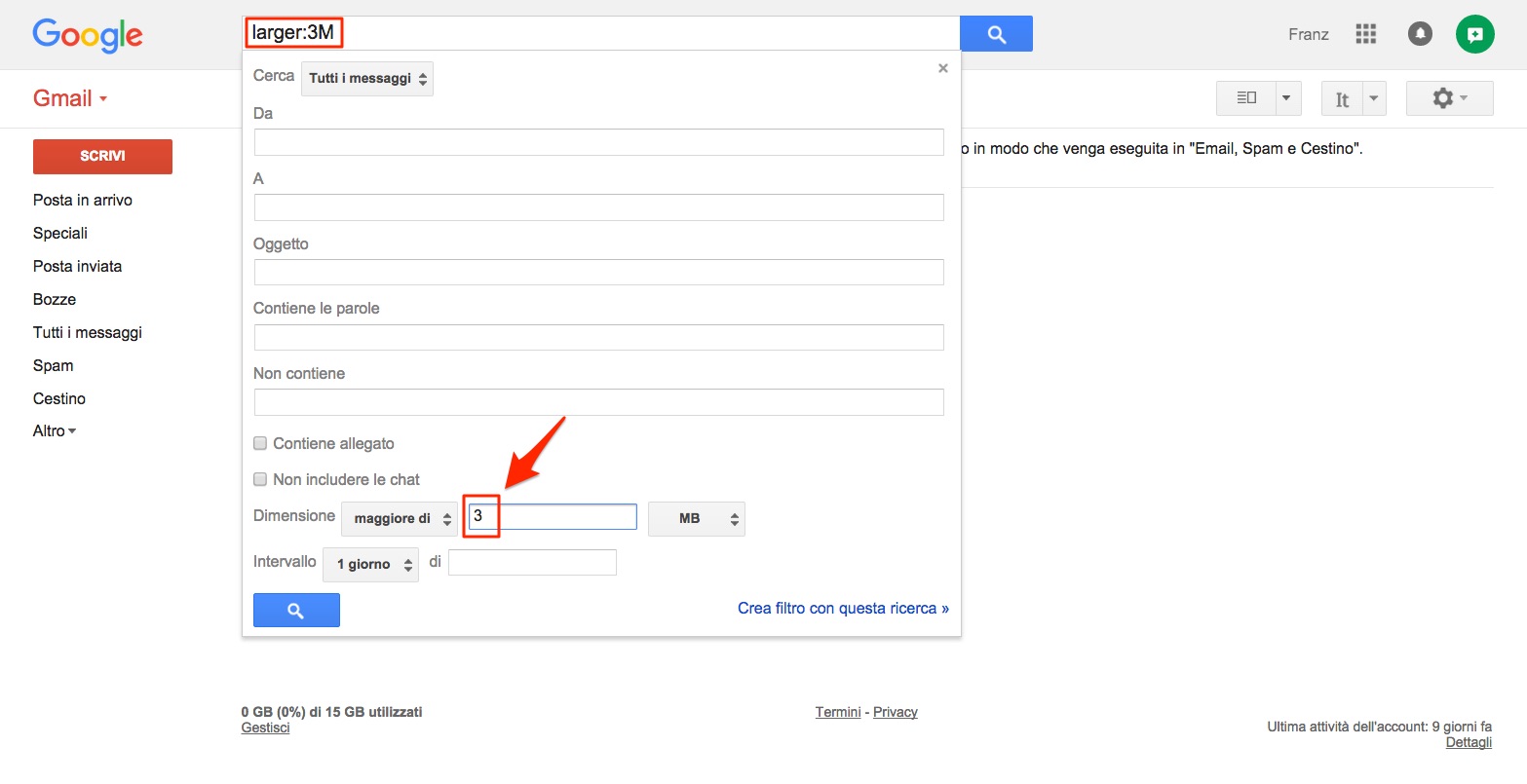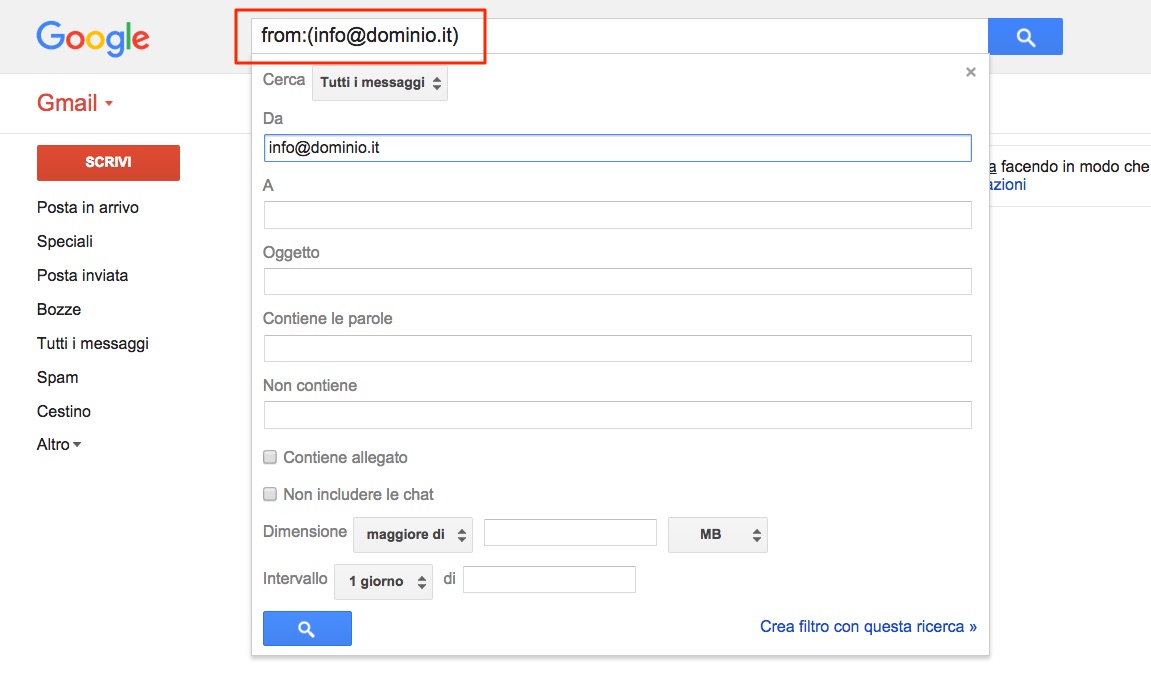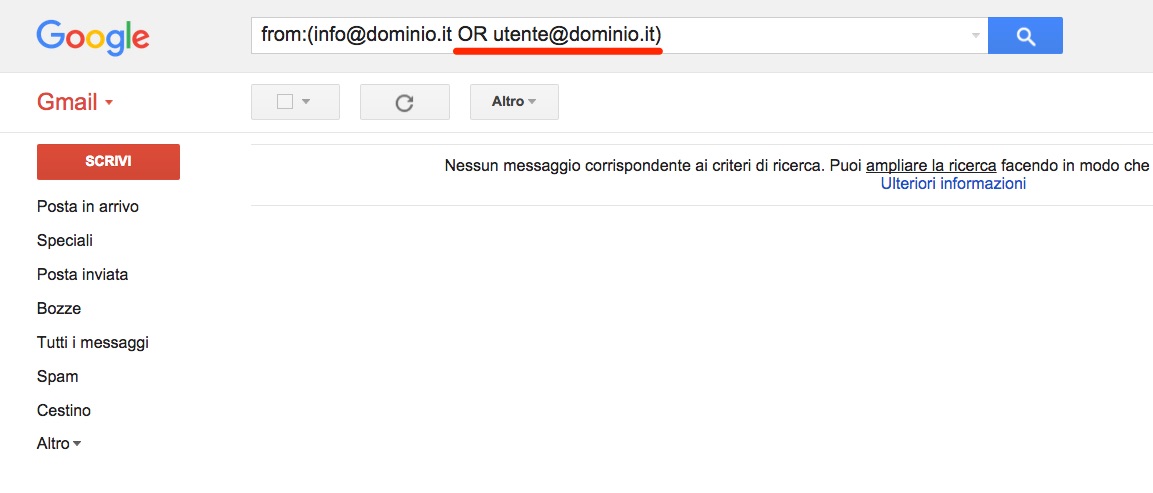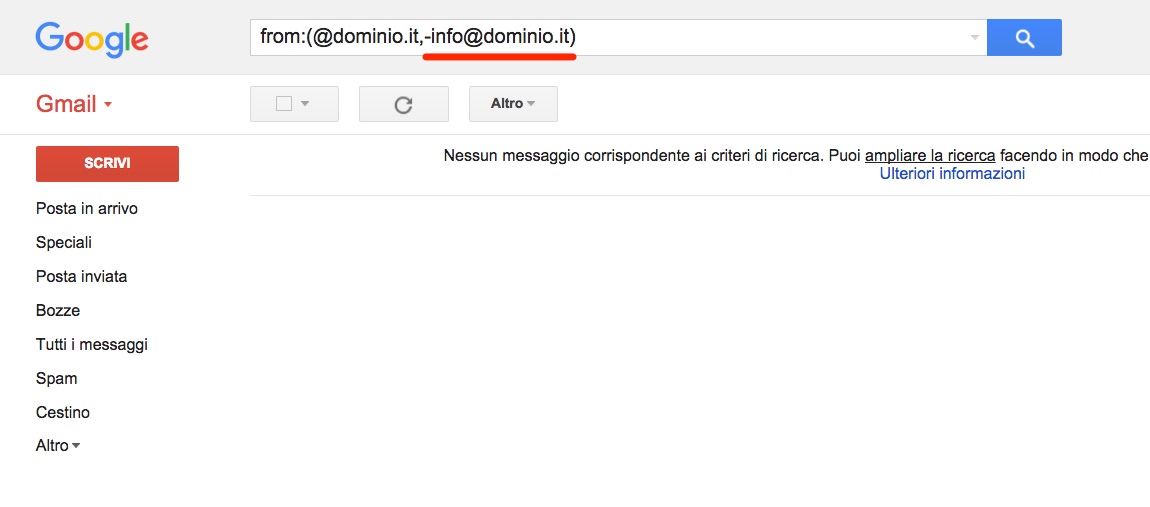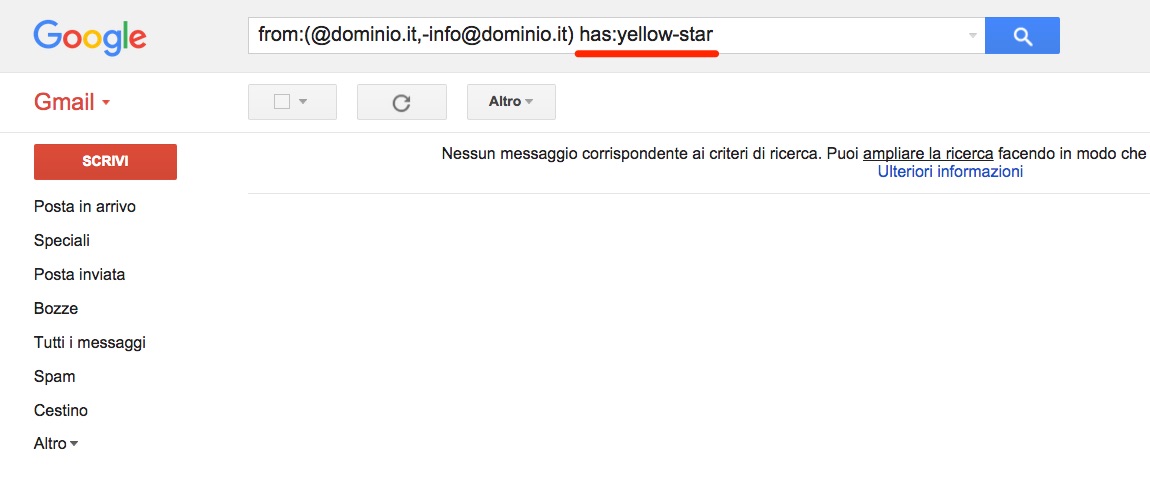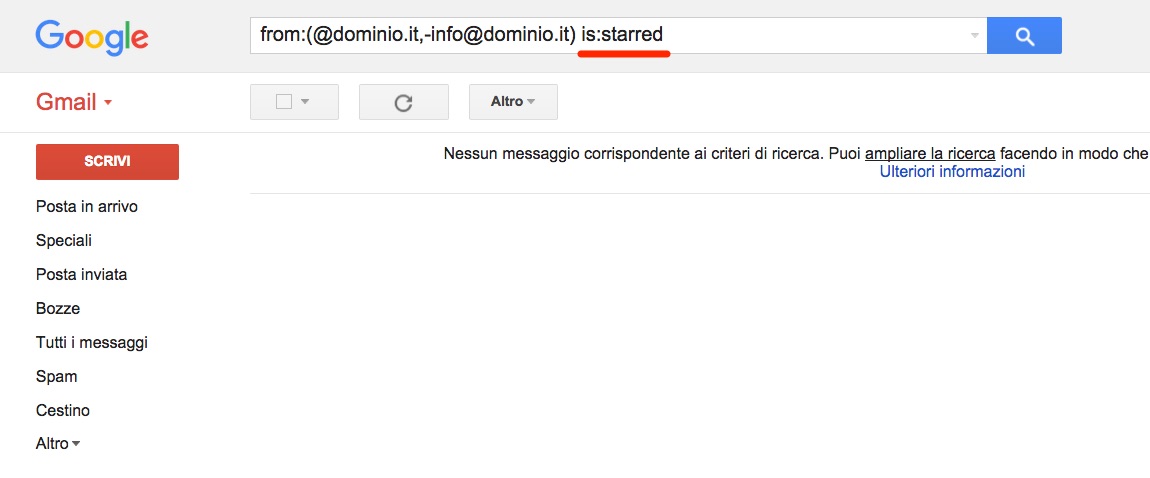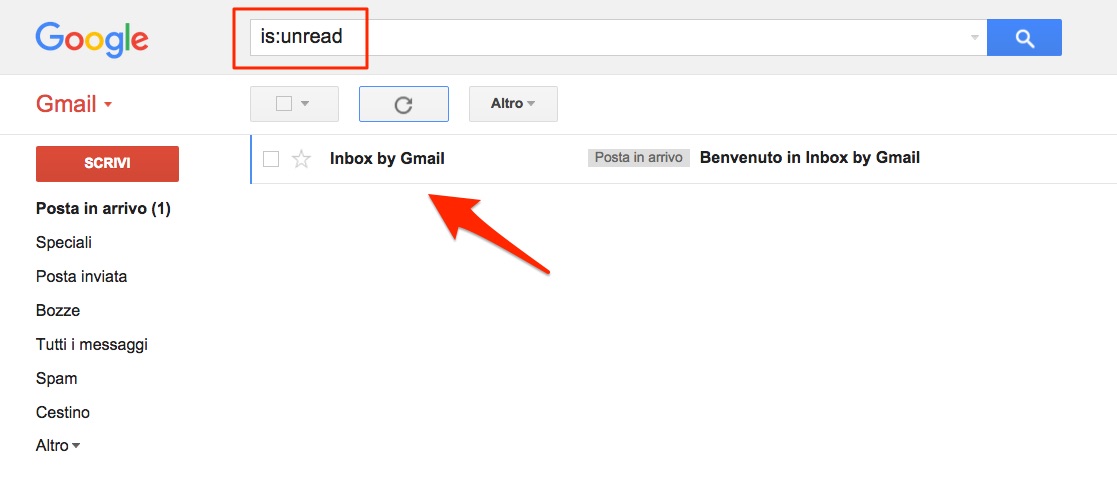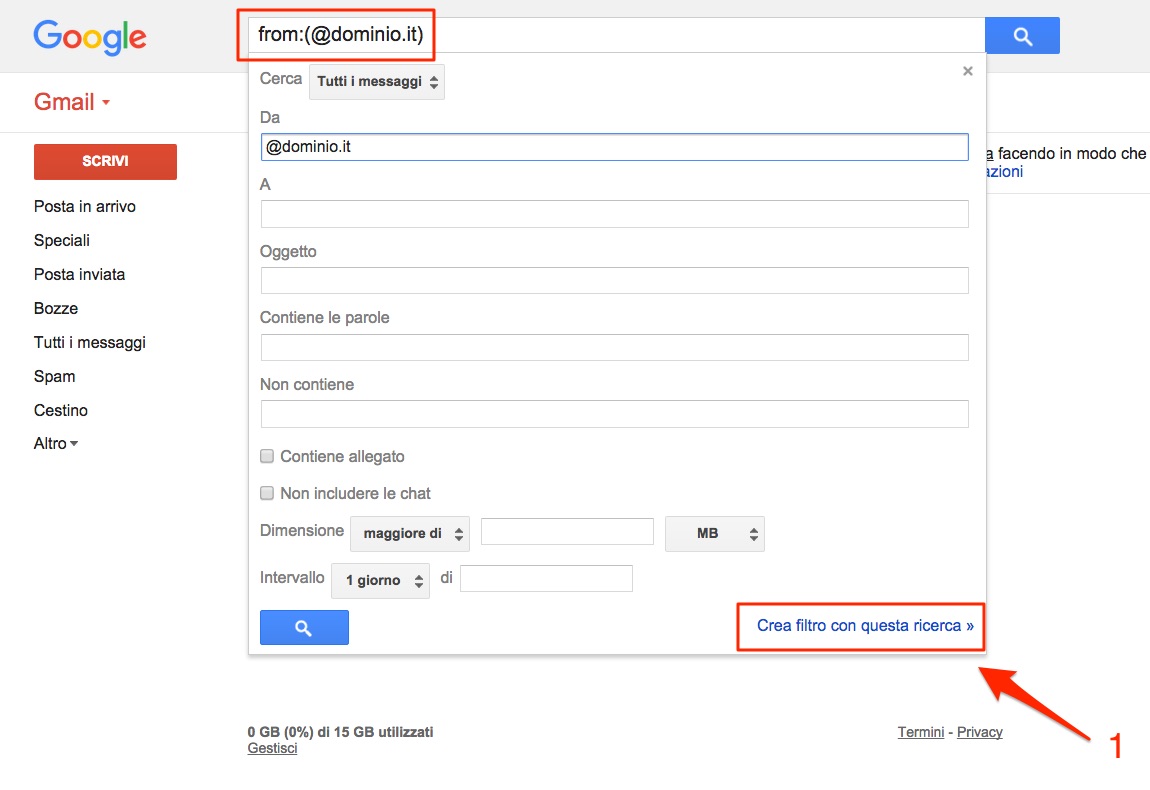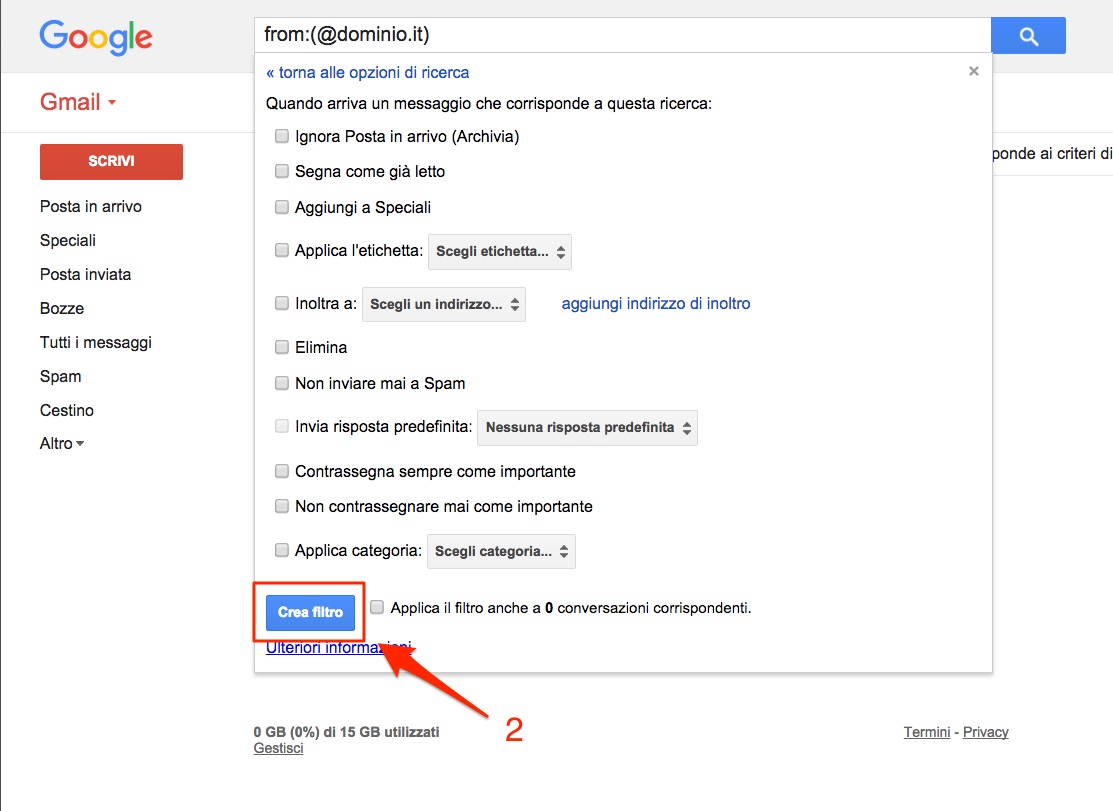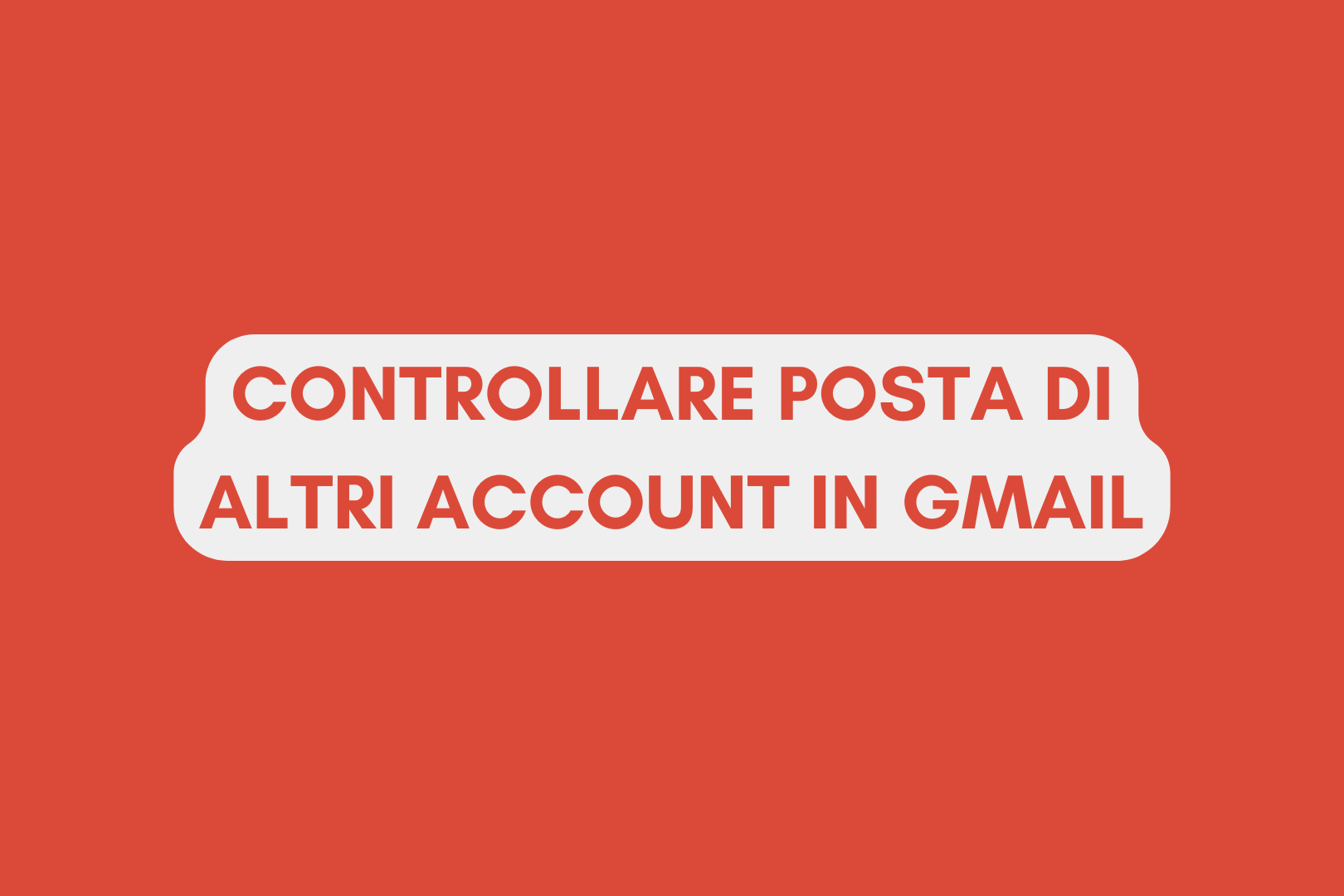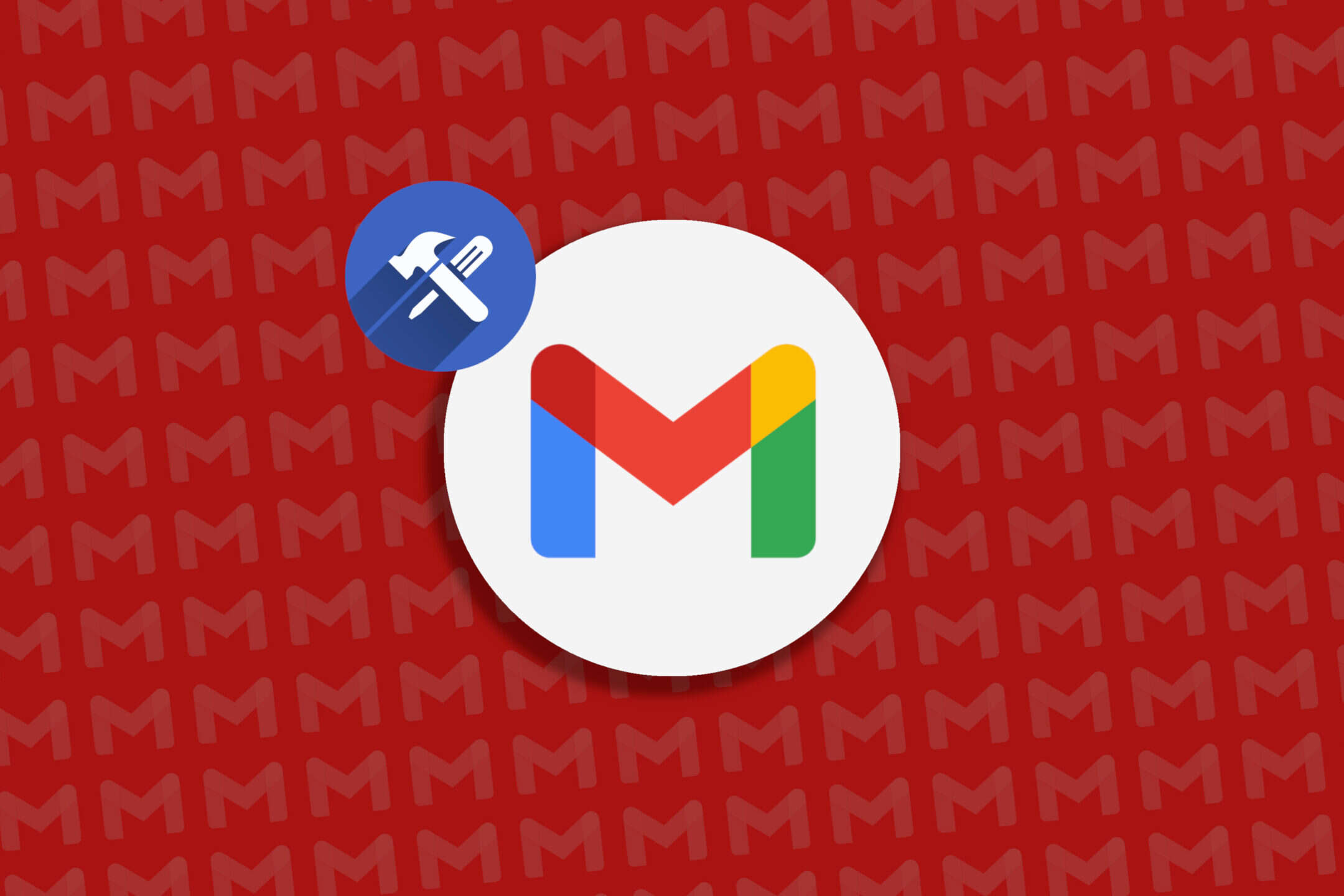A quasi venti anni dalla nascita, ancora oggi Google viene identificato principalmente come il potente motore di ricerca che anima il web, nonostante negli anni l’azienda abbia espanso notevolmente i propri campi di interesse, passando dal semplice search ad una vasta gamma di servizi online, al mondo dei dispositivi mobile, ai computer e a vari accessori hardware, fino a progetti futuristici come le vetture autopilotate e i dispositivi biomedici.
Non dovrebbe meravigliare, quindi, che Gmail disponga di un avanzatissimo sistema di ricerca integrato, che permette di filtrare le email in modo estremamente preciso.
Alla base di questo sistema troviamo un elevato numero di operatori, che include anche i classici booleani and, or e not. Imparando a conoscere questi operatori, diventerà semplicissimo recuperare un’email dispersa tra quelle archiviate nel nostro account, e potremo anche salvare questi criteri di ricerca trasformandoli in filtri, che eseguiranno azioni automatiche sulla posta in arrivo.
Scopriamo insieme i più importanti!
Il modo più semplice di eseguire una ricerca avanzata è spostarsi nella barra di ricerca che compare in alto in Gmail, cliccando sul piccolo triangolino grigio rivolto verso il basso. Una volta cliccatoci sopra, comparirà una finestra con i principali campi di ricerca configurabili.
Il campo Cerca permette di definire subito il luogo in cui vogliamo cercare la nostra email. Se ad esempio ricordiamo di averla etichettata in un certo modo, potremo iniziare a limitare la ricerca a questa etichetta, selezionando la voce corrispondente dal menù a tendina. Un’opzione molto importante è rappresentata dalla voce “Email, spam, cestino”, che permette di estendere la ricerca anche alle email eliminate o contrassegnate come spam.
I campi Da, A e Oggetto sono tra i più utilizzati e permettono di definire subito mittente, destinatario e oggetto dell’email. Potrebbe tornare utile anche inserire un termine particolare in corrispondenza di Contiene le parole, se ricordiamo il contenuto specifico dell’email, o al contrario utilizzare il campo Non contiene per escludere un termine chiave e filtrare meglio i messaggi.
Altrettanto utili tornano le opzioni Contiene allegato e Dimensioni, per affinare ulteriormente la ricerca. Queste ultime tornano particolarmente utili se vogliamo fare pulizia nel nostro account, per liberare un po’ di spazio di archiviazione. Potremmo ad esempio cercare tutte le email con dimensioni superiori a 3 MB, per ritrovare tutte le vecchie email archiviate che magari col tempo hanno riempito la nostra casella.
Per eseguire questa ricerca in particolare, sarà sufficiente scrivere “3” nel campo Dimensione, lasciando invariate le voci “maggiore di” e “MB”, o in alternativa scrivere direttamente nel campo di ricerca in alto la stringa:
larger:3M
A questo proposito, è bene ricordare che lo spazio di archiviazione di Gmail è condiviso anche con i servizi Drive e Google+ Foto, quindi riempiendo Gmail con vecchie email ridurremo anche lo spazio di archiviazione disponibile per salvare foto e file nel nostro account
Il campo Intervallo, infine, ci permette di limitare la ricerca a un determinato periodo di tempo. L’intervallo di tempo selezionato verrà considerato prima e dopo il giorno specificato. Selezionando ad esempio la voce “un mese”, e indicando come giorno il 1 marzo 2015, verranno filtrate tutte le email ricevute e inviate dal 1 febbraio al 2 aprile 2015, un mese prima e dopo la data indicata.
Facendo delle prove, noteremo che una volta eseguite le ricerche il box in alto verrà aggiornato con le stringhe corrispondenti ai criteri definiti. Cercando, ad esempio, tutte le email provenienti dall’indirizzo “info@dominio.it”, nel box comparirà la stringa:
from:(info@dominio.it)
L’operatore from:, infatti, definisce questo criterio di ricerca.
Imparando a conoscere questi operatori, potremo eseguire delle ricerche ancora più specifiche, sfruttando le funzioni avanzate di Gmail.
Al semplice operatore from:, ad esempio, possiamo aggiungere anche gli operatori booleani. Per individuare ad esempio email provenienti dagli indirizzi “info@dominio.it” o “utente@dominio.it”, potremo scrivere nel campo di ricerca:
from:(info@dominio.it OR utente@dominio.it)
con l’operatore OR scritto sempre maiuscolo. Per cercare invece tutte le email provenienti dal dominio “@dominio.it”, tranne quelle di un utente specifico con indirizzo “utente@dominio.it”, dovremo scrivere:
from:(@dominio.it,-info@dominio.it)
In questo caso, la virgola separa i mittenti multipli e il trattino, posto prima dell’indirizzo, corrisponde all’operatore booleano not e indica quindi di escludere questo indirizzo dalla ricerca, nonostante questo appartenga al dominio che stiamo filtrando.
Potremmo poi ricordare che l’email che stiamo cercando era stata contrassegnata con una stella gialla. In questo caso, possiamo adoperare anche questo criterio di ricerca completando la stringa con:
from:(@dominio.it,-info@dominio.it) has:yellow-star
I simboli appartenenti al sistema delle stelle sono:
- yellow-star (stella gialla)
- red-star (stella rossa)
- orange-star (stella arancione
- green-star (stella verde)
- blue-star (stella blu)
- purple-star (stella viola)
- red-bang (punto esclamativo su sfondo rosso)
- yellow-bang (punto esclamativo su sfondo giallo)
- orange-guillemet (virgolette basse/francesi su sfondo arancione)
- green-check (spunta su sfondo verde)
- blue-info (“i” su sfondo blu)
- purple-question (punto interrogativo su sfondo viola)
Se non dovessimo ricordare il colore preciso della stella, possiamo anche usare la scrittura is:starred, che filtra automaticamente tutte le email contrassegnate con un qualsiasi tipo di stella o simbolo.
Un altro operatore molto utile è is:unread, che se aggiunto alla ricerca permette di trovare solo le email contrassegnate come “da leggere”. A volte questa ricerca torna utile per eliminare vecchie notifiche di email rimaste da leggere, riscoperte magari per caso in seguito a sincronizzazione di Gmail col nostro smartphone, dove improvvisamente potrebbero comparire notifiche push per email non facilmente individuabili nella posta in arrivo.
Esistono molti altri operatori disponibili in Gmail e, con un po’ di pratica, potremo imparare ad utilizzarli nel modo migliore. A quel punto, nessuna email sfuggirà più alla nostra ricerca!
Filtri
Franz™