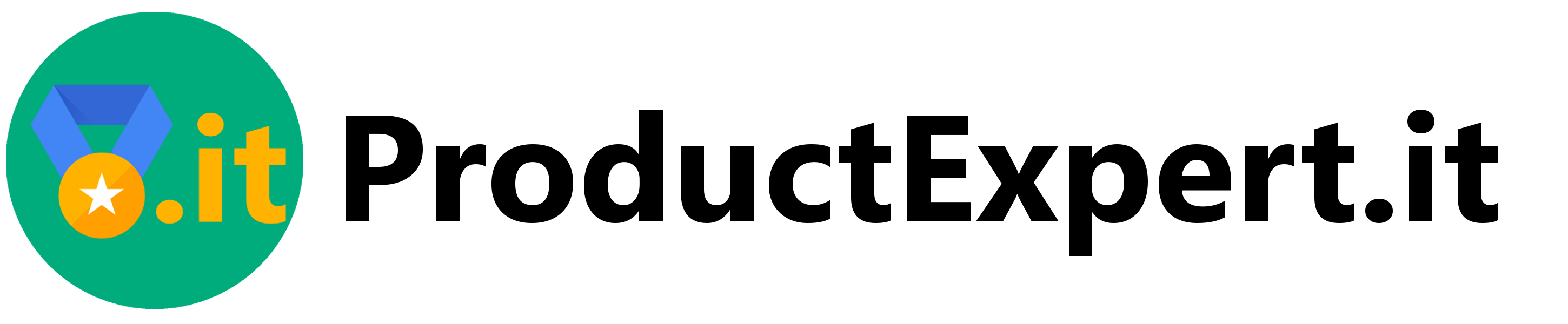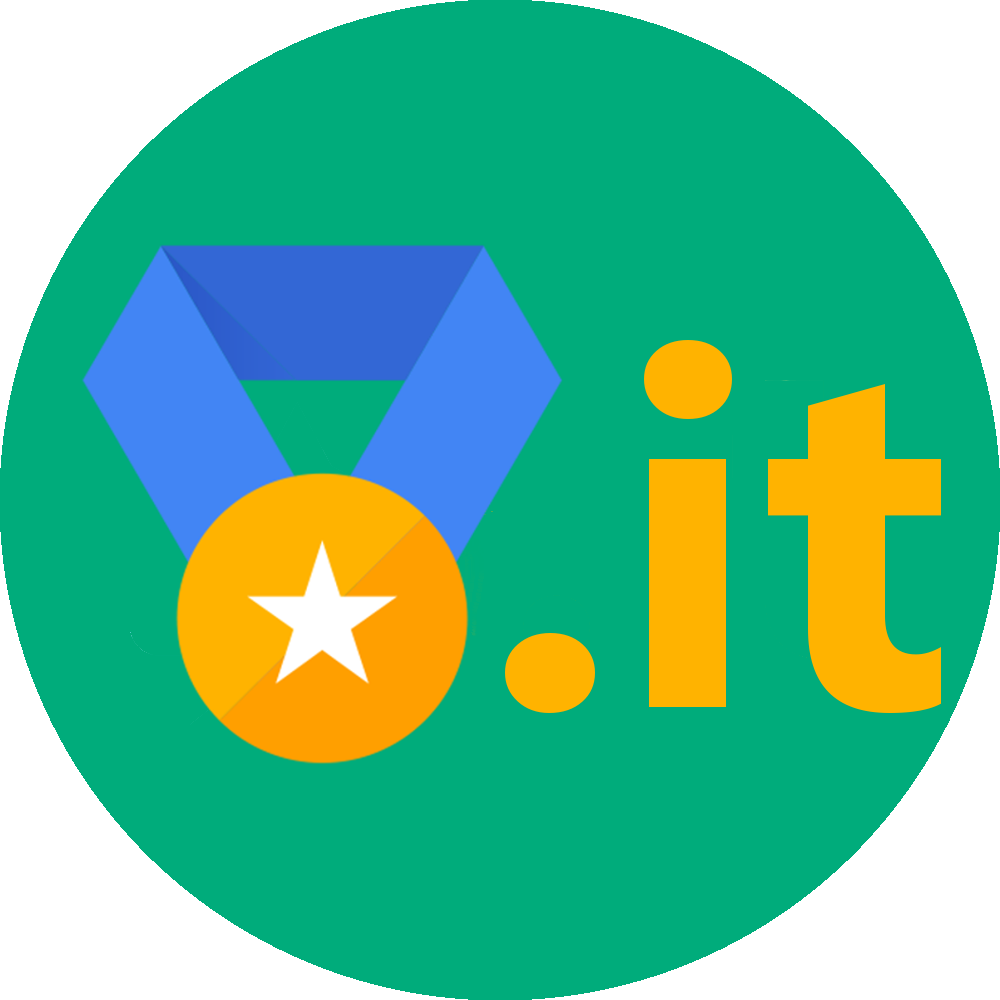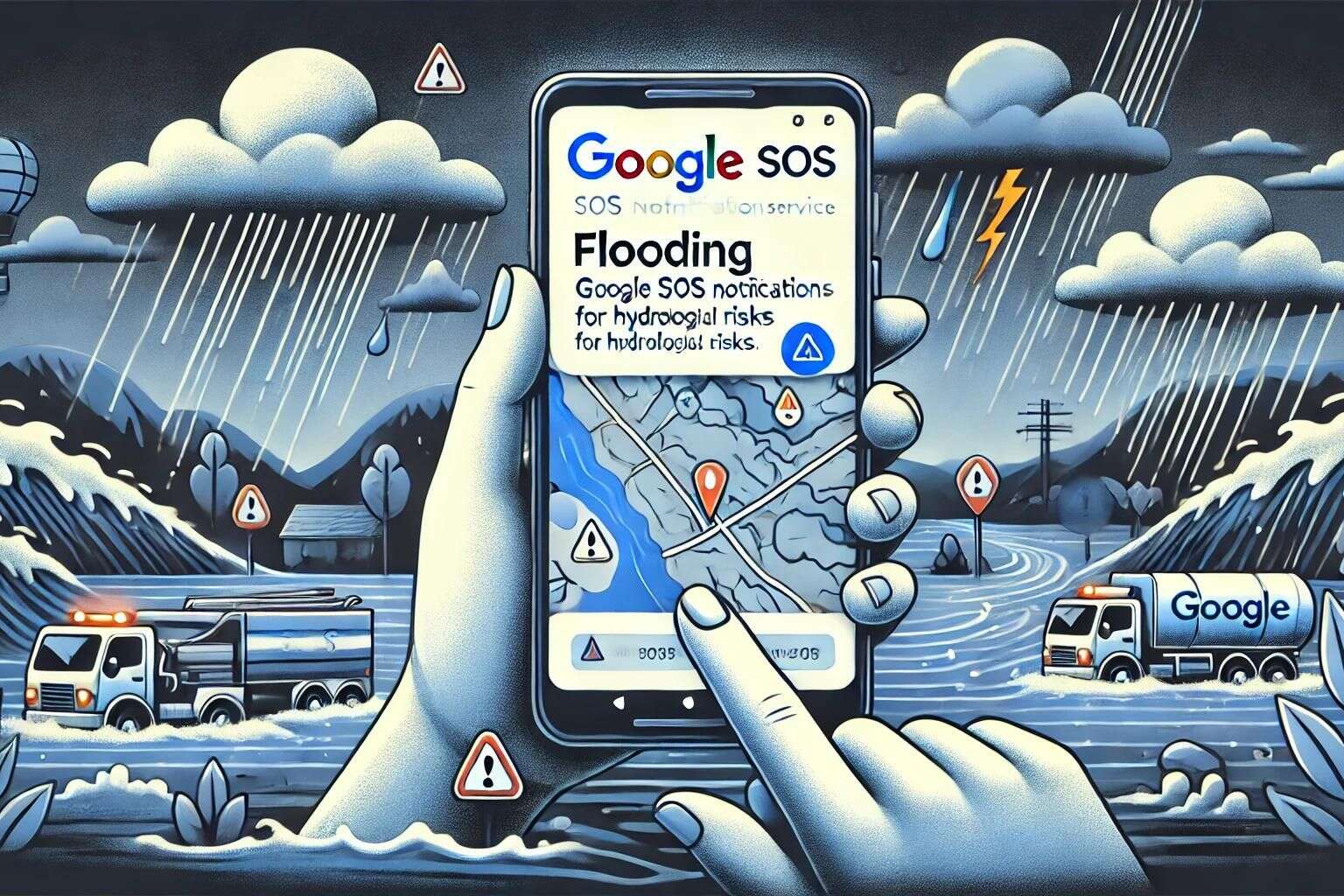In questo ultimo periodo Team Viewer ha probabilmente deciso di capitalizzare la meritata popolarità degli ultimi anni, per questo motivo chi lo utilizza probabilmente vedrà comparire messaggi legati al sospetto uso commerciale. Sempre più spesso subentrano delle limitazioni e a queste seguono una serie di messaggi di avvertimento che si traducono infine in vere e proprie interruzioni all’uso.
Mi sono trovato nella condizione personale di dover cercare un’alternativa a Team Viewer e per me, un Google Top Contributor esperto di prodotti Google, la ricerca si è conclusa fortunatamente abbastanza in fretta e con ottimi risultati. La soluzione di cui vi parlerò è offerta gratuitamente da Google e si chiama: Chrome Remote Desktop.
VANTAGGI
Quello che potrete ottenere, seguendo i passi che verranno descritti nei paragrafi seguenti, è una suite di controllo che vi permetterà di collegarvi a PC o server remoti da qualsiasi dispositivo. Le operazioni che dovrete eseguire saranno quelle di installare Chrome Remote Desktop sui PC da controllare e configurarlo adeguatamente inserendo un nome e una password di riferimento.
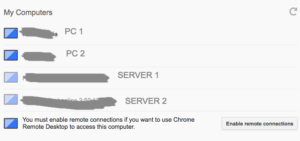
L’immagine che vedete è il risultato dell’installazione di Chrome Remote Desktop su 4 macchine, sarà sufficiente quindi cliccate sull’icona relativa per prendere possesso del pc/server che si desidera controllare. I benefici, come potete vedere, stanno nella disponibilità di un elenco immediato tra cui scegliere, senza dover ricordare e digitare il fantomatico Team Viewer ID. Un altro importante beneficio del passaggio da Team Viewer a Chrome Remote Desktop è quello che non dovrete più sopportare i messaggi di avviso relativi alla licenza, che Team Viewer, nella versione per uso privato, visualizza ad ogni collegamento sulla macchina chiamante e sulla macchina chiamata. La fase di installazione e configurazione invece non è difficile, ma sicuramente meno usuale rispetto alla classica installazione software.
CONFIGURAZIONE DI CHROME REMOTE DESKTOP
La prima cosa da fare è scegliere un account Google, con il quale verranno configurati tutti i computer, sia quelli controllati che quelle controllanti. Nel caso non voleste utilizzare uno degli account già in vostro possesso potete procedere creando un nuovo account Google.
Una volta scelto l’account Google che verrà utilizzato procedete con l’installazione sul primo dei computer da controllare. Come da immagine googlate per cominciare “chrome remote desktop”

Vorrei farvi notare che nel momento in cui sto scrivendo questo articolo il link corretto non è il primo in cima ai risultati Google, ma bensi il secondo risultato della ricerca. In modo direi fantistico, Team Viewer è riuscita a creare un annuncio che si posiziona in prima posizione proprio quando l’utente cerca una tecnologia concorrente 😉
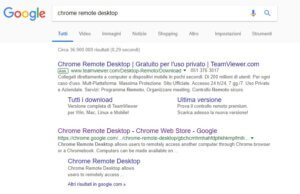
Procedete quindi cliccando il secondo link e vi ritrovere nella schermata seguente dove dovrete cliccare su “Avvia”
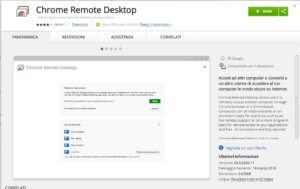
A seguire cliccate su “Aggiungi app”
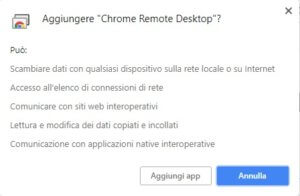
A questo punto verrà avviata la procedura di installazione dell’estensione Chrome Remote Desktop, che subito vedrete disponibile tra le icone delle app del vostro Chrome.
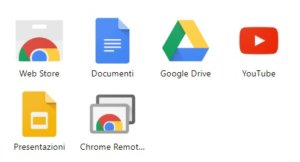
Cliccate qui sopra su Chrome Remote Desktop, vi verrà chiesto di loggarvi, fatelo usando l’account Google scelto.
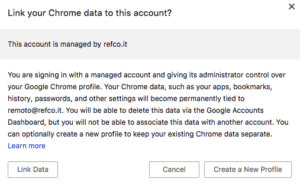
Qui sopra cliccate su “link data”, sotto sul pulsante “Come iniziare” nel riquadro “i miei computer”
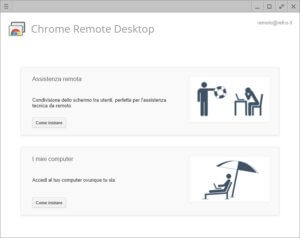
Nella schermata che segue cliccate in fondo a destra sul pulsante “attiva connessioni remote”
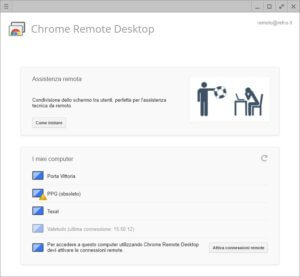
Cliccate su “Accetta e installa” e si avvierà l’installazione del servizio che renderà stabile sul vostro pc la disponibilità al controllo remoto
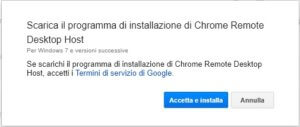
L’installazione è così conclusa ed il PC sarà in qualsiasi momento controllabile da un altro dispositivo sul quale sarà necessario installare la medesima estensione Chrome. E’ importante che sia sui PC controllati che su quello controllante venga effettuato il login con il medesimo account Google, (sono ammessi anche gli account G Suite).
ISTRUZIONI PER LA DISINSTALLAZIONE DI CHROME REMOTE DESKTOP
Nel caso abbiate sbagliato ad installare i servizi del Chrome Remote Desktop o semplicemente desideriate rimuoverli i passaggi da seguire sono i seguenti: fare click in Chrome in alto a sinistra sull’inconcina delle “App”
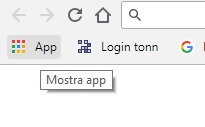
Dopodichè individuare l’icona del Chrome Remote Desktop e fare click con il destro del mouse per far comparire il menu contestuale sottostante da cui scegliere la voce “Rimuovi da Chrome…”
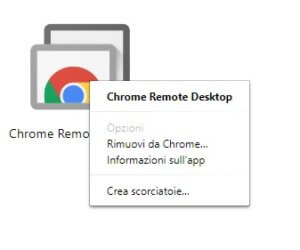
Confermare la rimozione cliccando su “Rimuovi”
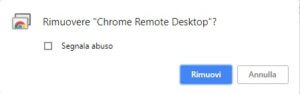
APPROFONDIMENTI SUL FUNZIONAMENTO
Chrome Remote Desktop permette il controllo di computer attraverso un protocollo proprietario Google chiamato in modo non ufficiale “Chromoting”. Chrome Remote Desktop offre sostanzialmente due modalità di utilizzo: 1) che consente di dare l’accesso del proprio computer ad un altro utente solitamente per operazioni di supporto, 2) permette ad un utente di controllare uno o più dei propri computer, (questa è esattamente la funzionalità descritta in questo articolo). Il controllo può essere eseguito da dispositivi basati su Windows, Mac, iOS, Android o Linux, mentre i dispositivi controllabili devono avere Windows, Mac oppure Linux.
La versione, di Chrome Remote Desktop, descritta in questo articolo verrà completamente sostituita, probabilmente entro quest’anno, dalla nuova versione in formato web app, mi riprometto di scrivere a breve un articolo specifico elencando pregi e difetti di questa nuova versione. Personalmente preferisco ancora utilizzare la versione vecchia, sia perchè supporta XP, sia perchè in caso di malfunzionamenti o difficoltà nella configurazione, fornisce messaggi di errore più chiari e quindi meglio utilizzabili per la ricerca e la soluzione del problema. Ci tengo a precisare che la tecnologia Google non è completa come quella Team Viewer: una delle limitazioni più importanti consiste nella mancanza di un modulo per il trasferimento di files tra PC. Se siete intenzionati a valutare un attento raffronto tra i vari software di controllo remoto sul mercato potete visionare la seguente pagina wikipedia https://en.wikipedia.org/wiki/Comparison_of_remote_desktop_software
WINDOWS XP
Questo paragrafo è per informatici dallo stomaco forte, in grado di utilizzare un sistema operativo non più supportato da Microsoft. Io stesso mi son ritrovato nelle condizioni di dover controllare remotamente alcuni vecchi XP. Se procedete con la procedura sopra descritta avrete però di tutta risposta un messaggio di incompatibilità. Dopo varie ricerche ed incontri casuali ho scoperto il modo per aggirare questa limitazione. In rete ho trovato la versione del servizio per windows funzionante con xp e compatibile con l’attuale estensione: https://dl.google.com/dl/chrome-remote-desktop/chromeremotedesktophost-44.0.2403.25.msi . Quindi potete procedere a seguire le istruzioni sopra indicate, quando arrivate ad “Accetta e installa”, (che è lo step successivo a “attiva connessioni remote”), invece di cliccare su “Accetta e installa” dovrete lanciare questo msi nella versione 44.0.2403.25.
Non le ho trovate utili, ma per completezza, riporto di seguito altre due versioni precedenti che ho trovato in rete del chromremotedesktophost.msi:
- http://dl.google.com/dl/chrome-remote-desktop/chromeremotedesktophost-39.0.2171.46.msi
- http://dl.google.com/dl/chrome-remote-desktop/chromeremotedesktophost-43.0.2338.0.msi
In questo modo non avrete limiti a controllare da remoto quasi tutti i vostri computer, vecchi e nuovi.
P.S. è doveroso ricordare che Google non fornisce più supporto ad installazioni che prevedono XP anche per ragioni di sicurezza, quindi il tutto è da eseguirsi a vostro rischio e pericolo.
CONCLUSIONI
La possibilità di poter svolgere il nostro lavoro senza spostarci fisicamente è molto importante per molti di noi e quindi lo sono anche i software di controllo remoto. Spero per voi che potrete utilizzare questa tecnologia comodamente sdraiati in un contesto rilassante come quello dell’immagine …
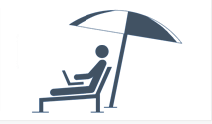
Buon Google Chrome Remote Desktop a tutti!